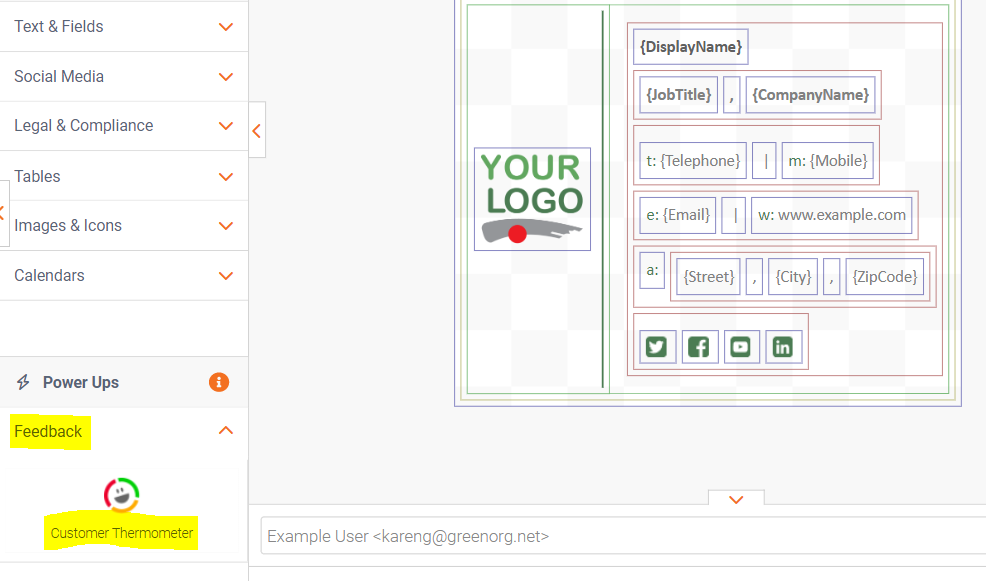Setting up an Exclaimer Thermometer
Create your Exclaimer Embedded Thermometer
If you are already an Exclaimer Customer and do not see the Customer Thermometer tile under the Feedback drop-down as shown below, please contact the Exclaimer support team to enable the CT Classic feature for you.
To create a new Embedded Thermometer head to ‘Thermometers’ in the top white bar. Then click the pink ‘Add new Thermometer’ button.
You’ll then be taken to your Thermometer builder to create your survey!
When your Builder opens, you'll need to select the 'Add to email signature' option and then 'Exclaimer'.
The Question
This will then take you to the first stage of your Thermometer Builder called 'The Question'.
You can walk through this section of the Thermometer builder below to create the face of your survey:
Once your survey is designed, hit the pink ‘Connect your Survey’ button at the bottom of the page to start capturing identifiable feedback.
Connect your survey
You’ll see we pre-populate some of your custom fields with Exclaimer variables allowing us to pull through identifiable data about the recipient to display next to the response within your Reporting.
- Recipient email address
- Recipient first and last name
- Sender email address
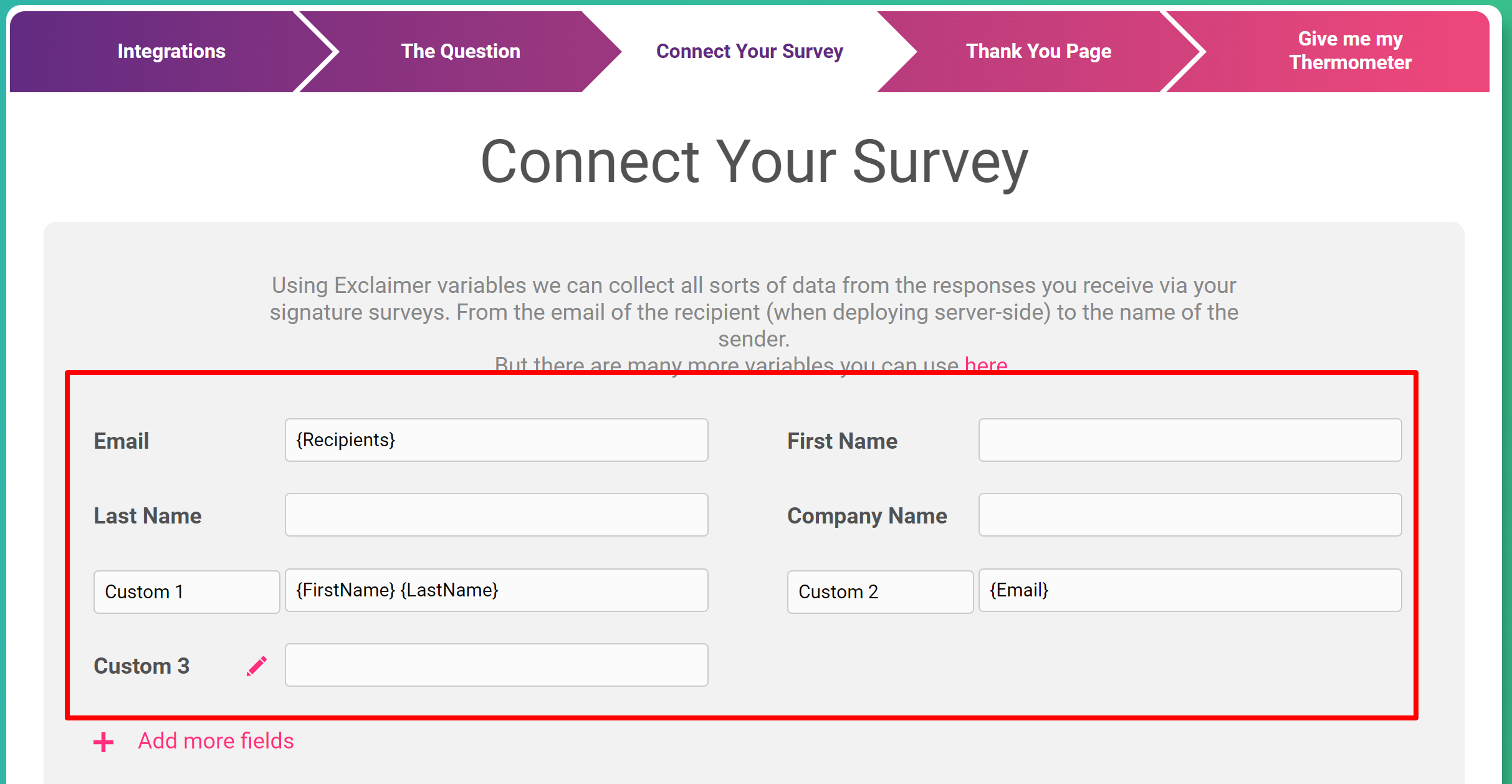
If you have additional Exclaimer variables you’d like to use then you can pop these into the spare custom fields. Click ‘Add more fields’ if you need additional custom fields.
Additional custom fields can be added, to pull additional information such as: {Subject} or City.
Please note, recipient variables will only work if you are deploying your signature server side or client side with 'Apply Recipient Settings Client-Side' feature enabled.
The Exclaimer Recipient variables will not work sending signatures via Gmail unless you are sending server-side or for the Update Agent.
Once you’re happy with your custom fields you can move on to the Response Options section.
Response Options
You can set up instant email alerts to be sent to internal recipients of your choice and you can choose to have them sent to different individuals depending on which colour response was clicked. Use the slider to enable or disable the alert and the text box to enter either a single or multiple email addresses.
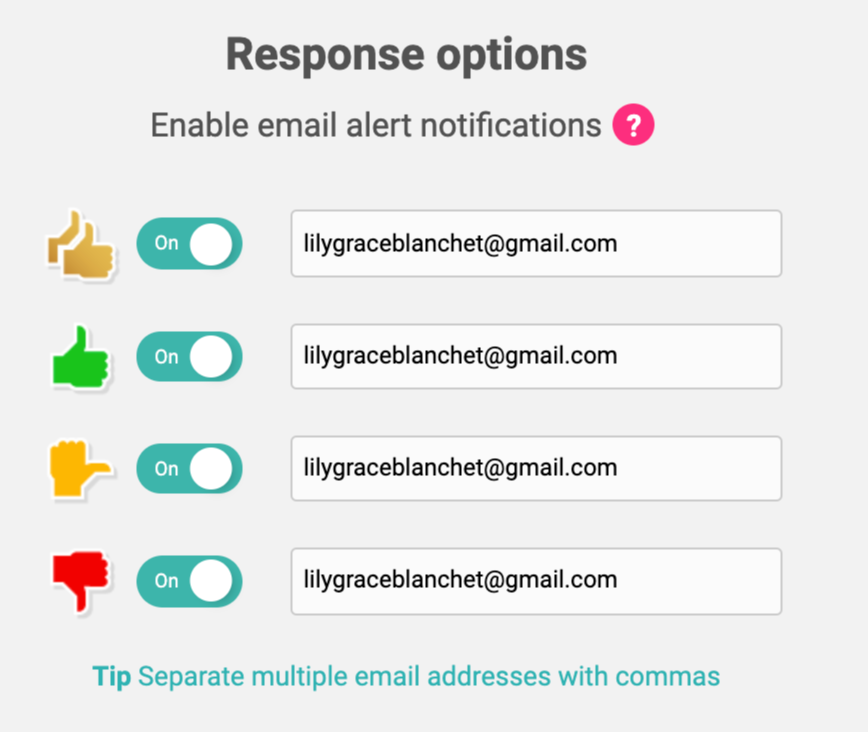
If using multiple please ensure you separate with a comma.
Designing your Thank You pages
It’s time to get those Thank you pages looking beautiful!
See below for a step by step walkthrough:
Drivers
Response Drivers give you that extra piece of insight as to why a recipient has clicked on a certain icon. They allow you to really pinpoint the areas which need improving or rewarding within your business by classifying those essential pieces of feedback.
You can add up to 8 Drivers for your respondents to choose from and tailor these depending on the rating given.
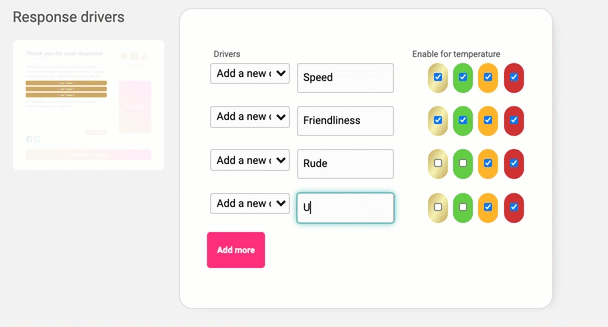
These are of course optional so you can leave this section blank if you wish.
When you’re ready hit the ‘Give me my Thermometer’ button… CONGRATULATIONS! Your signature survey is ready to go!
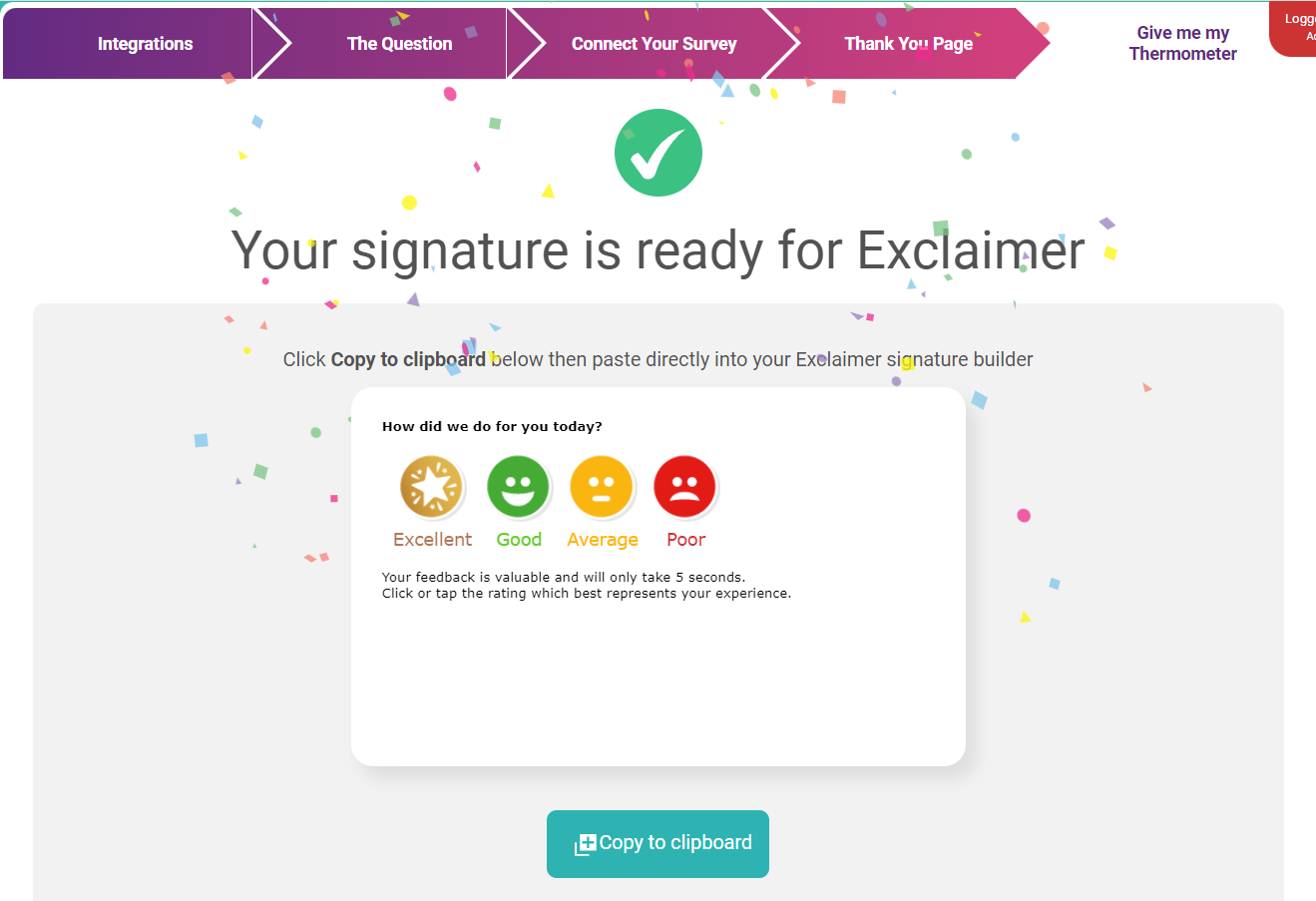
Don’t forget to hit the ‘Copy code to clipboard’ button as you’ll need this to paste into Exclaimer if using option 2 below.
Inserting your survey into Exclaimer
You can add the survey to your email signature by using any one of the two methods described below. Both options provide the same functionality, it's just a preference of how to embed the survey.
If you are already an Exclaimer Customer and do not see the Customer Thermometer tile under the Feedback drop-down as shown below, please contact the Exclaimer support team to enable the CT Classic feature for you.