Setting up a Case Closed Thermometer in Salesforce
This guide will help you set up a survey to be fired once a case is closed within Salesforce for both Classic and Lightning versions.
If used with Cases, see how to write back ratings against the Case here.
Create your Salesforce Embedded Thermometer
Once logged in to Customer Thermometer head to Thermometers > Add new Thermometer > Helpdesk > Select Salesforce
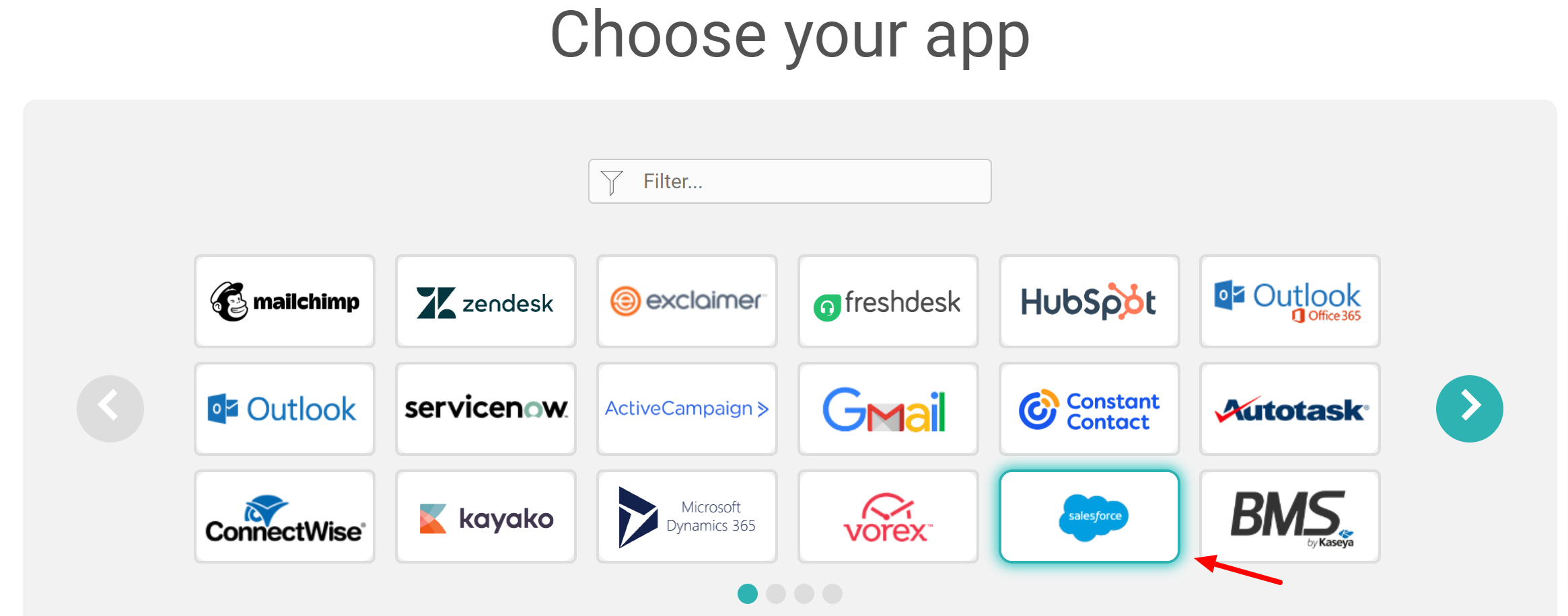
This will then open up your Thermometer Builder where you can create your survey and thank you pages.
The Question
This section of the builder is where you can choose the design of your survey including naming your Thermometer, adding your question and selecting your survey icons or uploading your own bespoke icons. The below video will demo all the customization which can be achieved in this section.
Connect your survey
In order for identifiable data about your recipients and senders to display within your reporting area, you first need to capture it. This would be done at the point that the email is sent, by including merge fields/variables from Salesforce within the Thermometer code.
The most common Salesforce variables are shown below for you, however, you can add more if you wish.
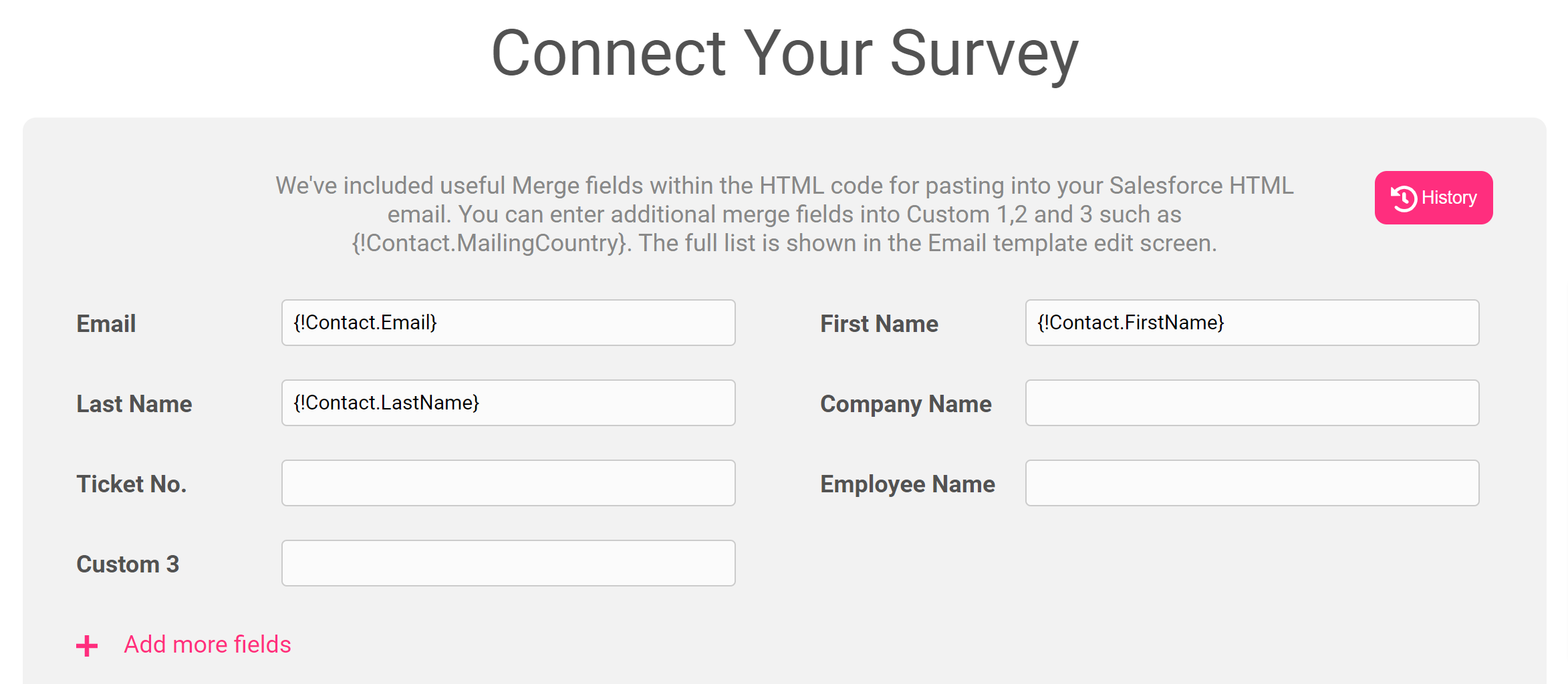
These variables will capture the corresponding pieces of identifiable data from Salesforce and present them alongside the recipient's feedback rating within your reporting.
Response options
In your Connect your survey area, you have additional response options. Here you can choose whether to enable a lockout and set your email alert notifications.
Separate multiple email addresses with commas.
Thank you page
It’s time to get those Thank you pages looking beautiful!
See below for a step by step walkthrough:
Embedding your survey into Salesforce
Once you've finished designing your Thermometer, the 'Give me my Thermometer' section will provide you with your finished survey to embed into Salesforce. Click the 'Copy to clipboard' button to copy your survey HTML to embed into Salesforce.
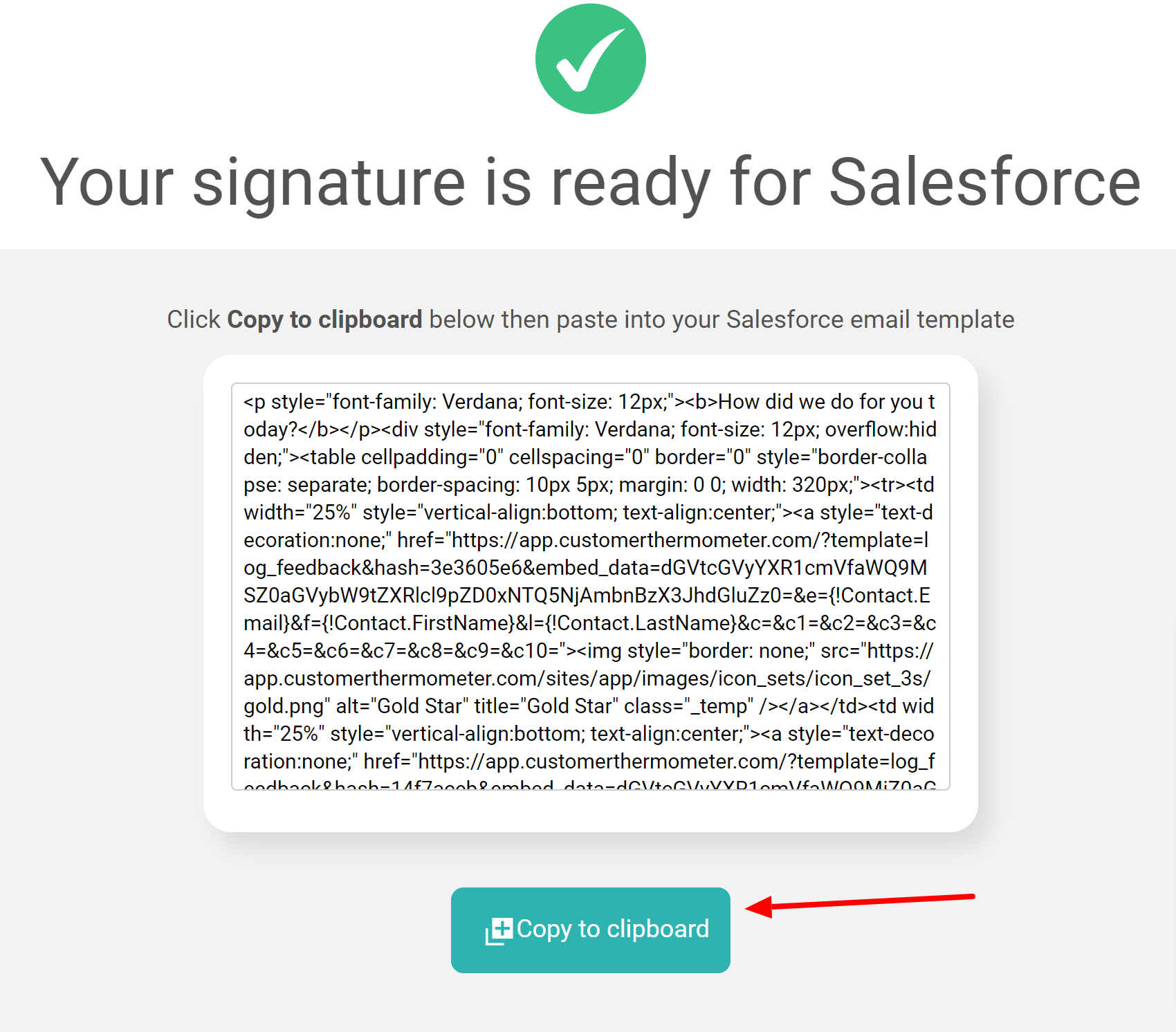
Inside Salesforce, navigate to Administer > Communication templates > Classic Email Templates:
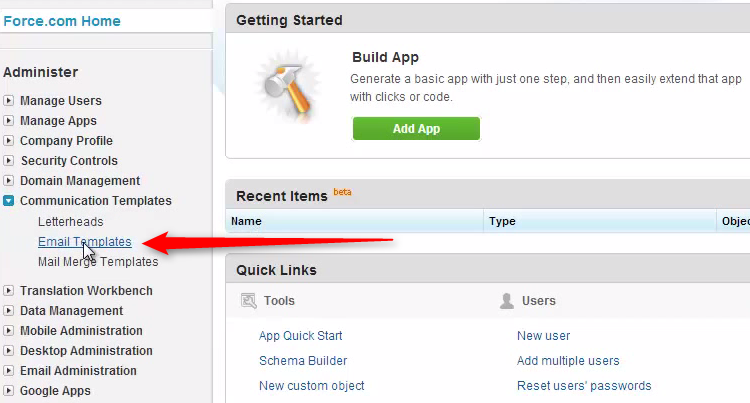
Create a new Template:
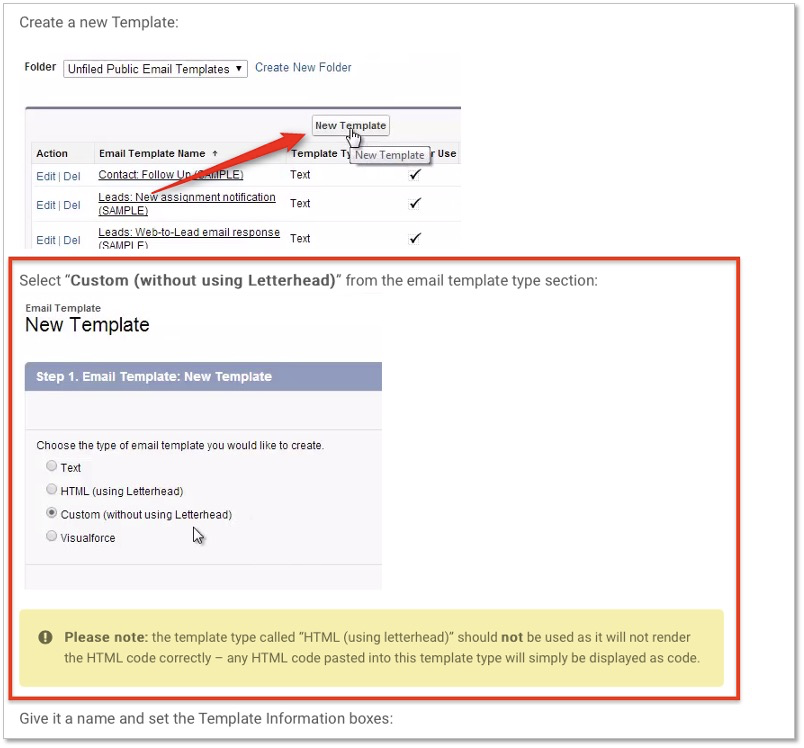
Please note: the template type called “HTML (using letterhead)” should not be used as it will not render the HTML code correctly – any HTML code pasted into this template type will simply be displayed as code.
Give it a name and set the Template Information boxes:
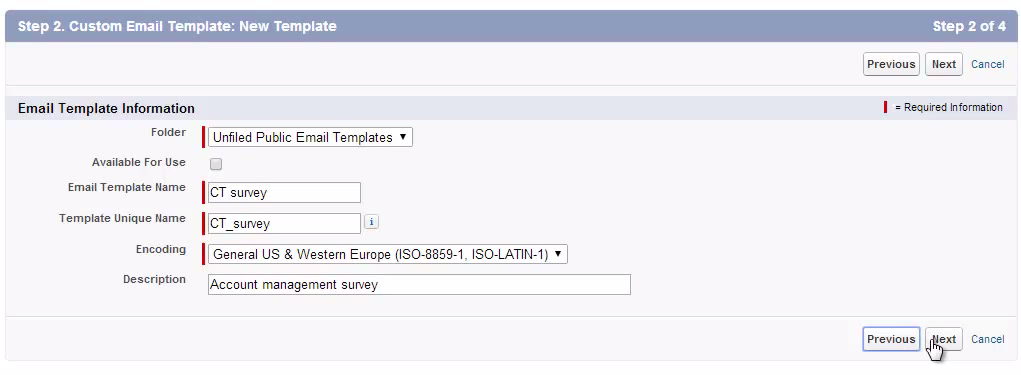
Create your template, and paste in your survey embed code, copied from Customer Thermometer, to add your survey to the template. Customize as required:
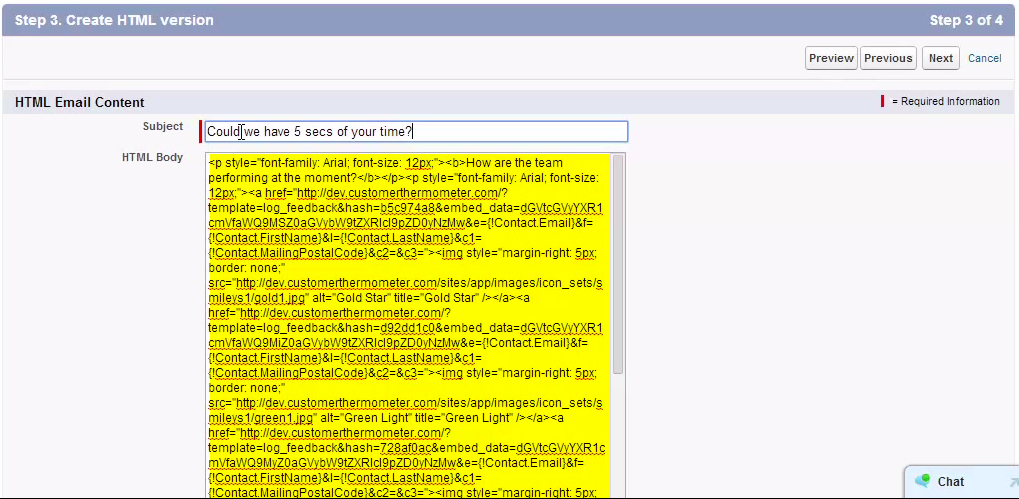
Setting up your case closed template
Go to Service > Support Settings in Salesforce.
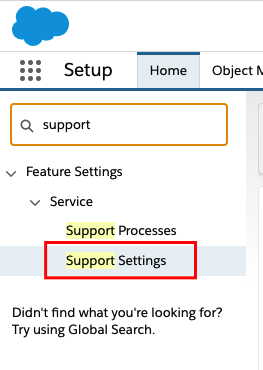
The locate the Case Closed Template setting:
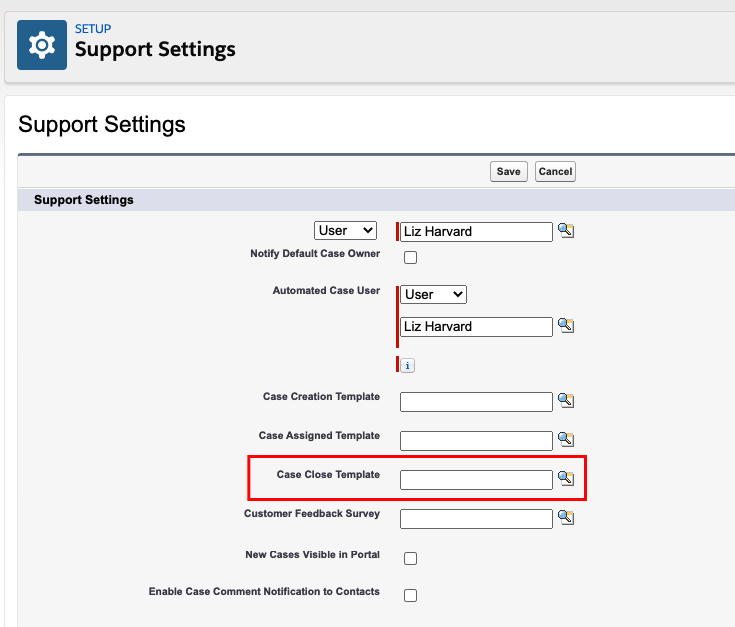
Select your survey template and save!
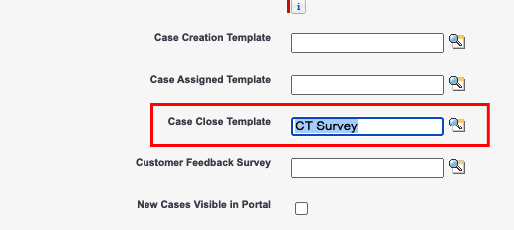
That’s it! Sit back and watch your feedback roll in.