How to set up Email alert notifications
You can set up instant email alerts to be sent to recipients of your choice. These can be set up per Thermometer, and you can choose to have them sent to different individuals depending on which colour response was clicked.
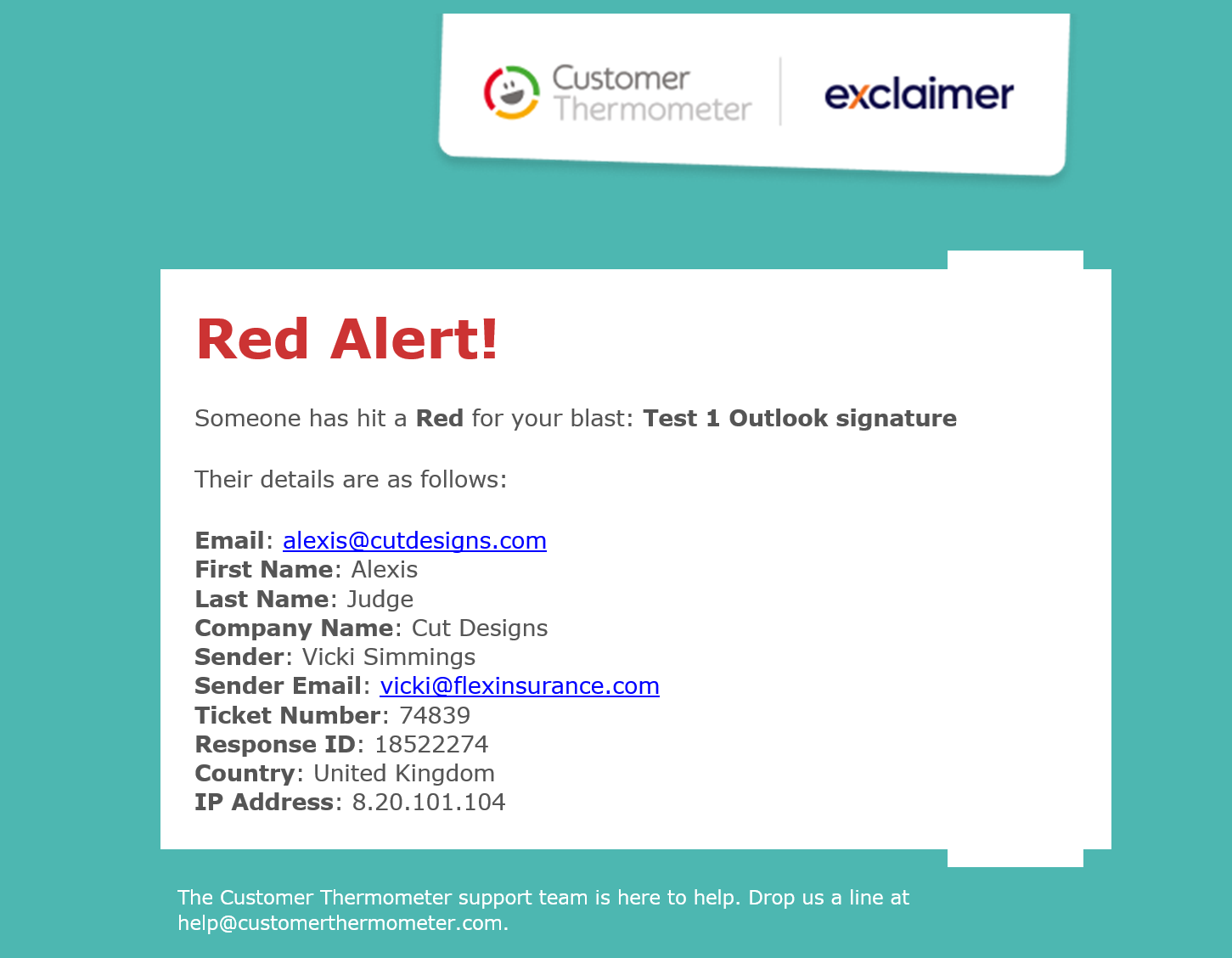
We have two types of email alerts available:
- Rating email alerts - These are set up on the Data Collection page of your Thermometer settings and are sent as soon as a rating is submitted.
- Comment email alerts - These are set up in the Comments section of the Thank you page Design area in your Thermometer settings and are sent as soon as a comment is submitted.
Email alerts for ratings
To enable email rating alerts, go to “Thermometers” > select your Thermometer and skip to the 'Connect your Survey' page.

Scroll down to “Response Options” where you'll see your email alert notification settings.
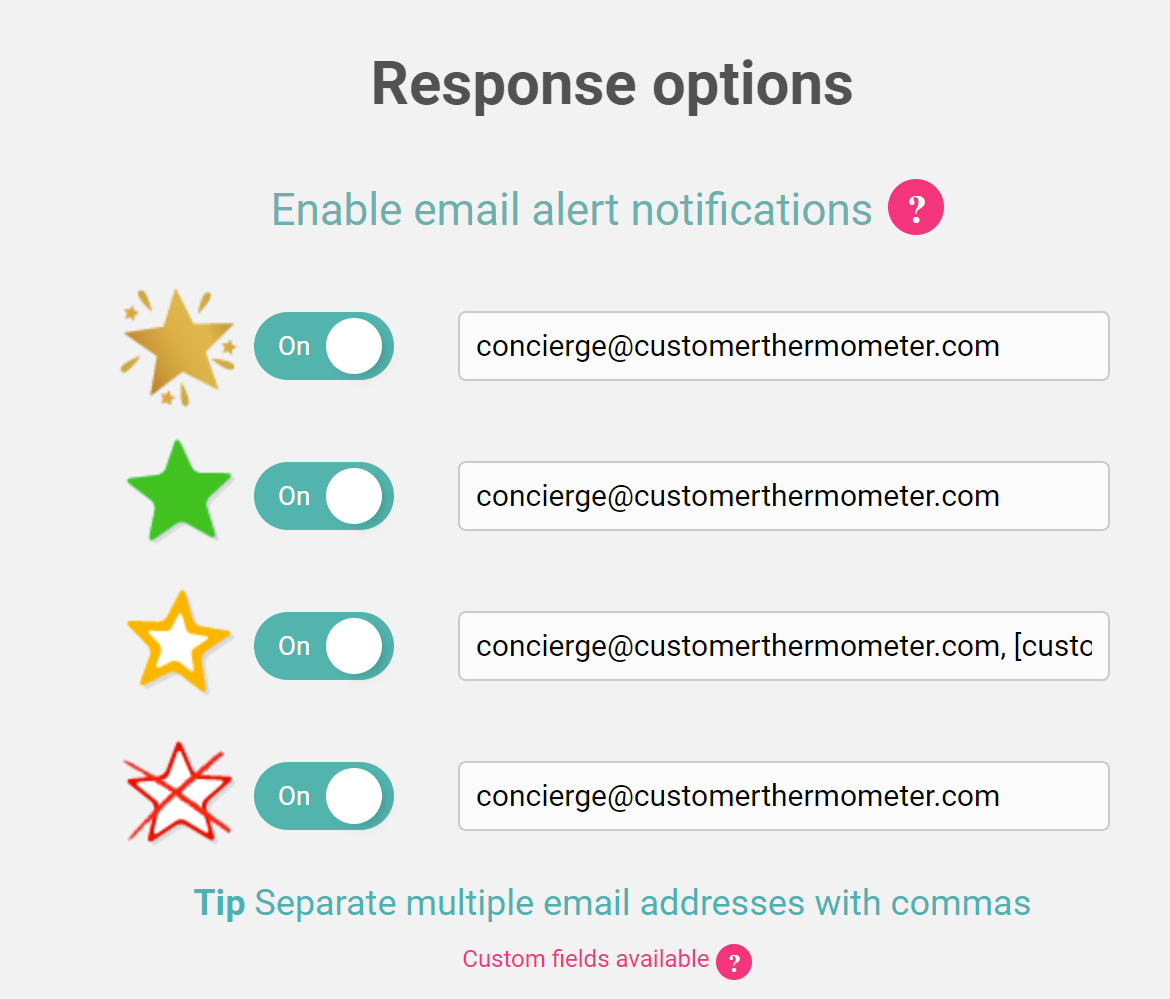
Select the rating type that you would like to receive alerts for by switching the slider to 'On' and then enter the appropriate email address(es) of where you would like the alerts to be sent.
If you are using Outlook or Gmail Thermometers please scroll down to the ‘How do alerts work for Outlook / Gmail signatures?’ section below.
Email alerts for comments
You can also enable email alerts for comments. These will be separate from the alerts for ratings.
To enable comment alerts, within your Thermometer Builder skip to the 'Thank you page' section > click 'Comments' step 3.
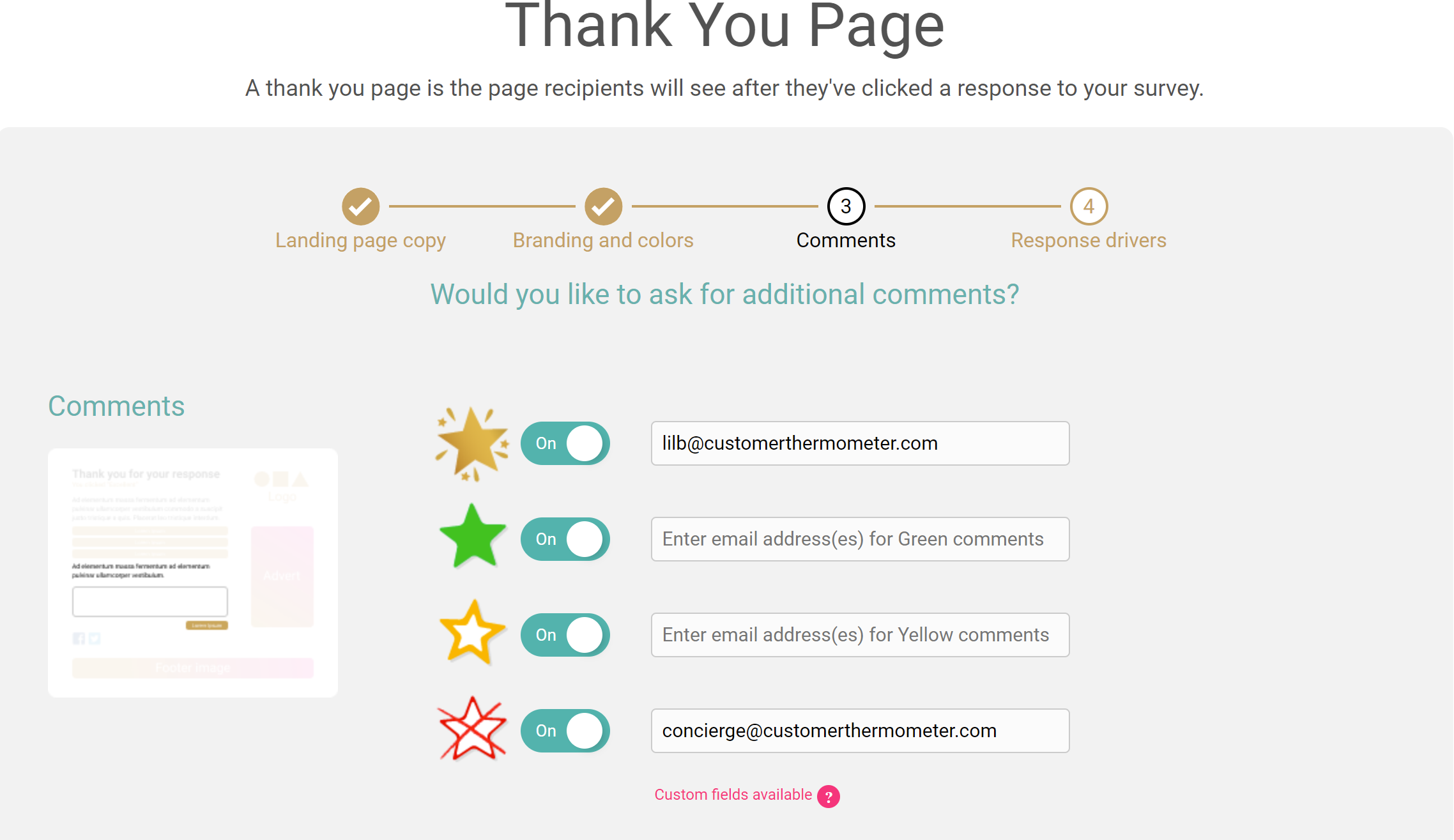
Enter the email address(es) you want to be alerts sent to, once a comment has been submitted. Again, you can specify different recipients depending on which colour response was clicked.
Note: the sliders on this occasion are for enabling the comment box on the landing page.
These do not relate to the alerts so if you'd like the comments on but no alert sent just leave the email field blank.
How do alerts work for Outlook / Gmail signatures?
Because most Outlook/Gmail signature responses are anonymous, the alerts work slightly differently.
Email alerts will only be triggered if the recipient of the survey either enters their email address on the landing page or clicks ‘No thanks’ to indicate they don’t wish to identify themselves. This means that if a recipient simply closes the landing page without actioning either of those things, you will not receive an email alert. You will also, of course, need to have the email capture tool enabled for the above to apply otherwise no alerts will be triggered at all.
The reason it works in this way is that the email alerts are primarily designed to help with following up with the customer. So because Outlook and Gmail Thermometer responses are initially anonymous, the email alert is essentially ‘held back’ until the recipient has had an opportunity to add their email address or confirm they don’t want to. If they don’t do either, then the alert will not be triggered.
If you would prefer to receive instant email alerts for all responses, even if they’re anonymous, please enable the following setting on the ‘Data Collection’ page of your Thermometer settings 'Send instant email alerts for all responses':

Please note that if a recipient clicks on an icon you will instantly receive one anonymous email alert. If the recipient then decides to leave an email address to identify themselves you will receive another email alert with that recipient’s email address triggered by the email capture tool.
The comment alerts for Gmail and Outlook Thermometers remain the same as the standard set-up mentioned above.
Using custom field data to route the email alerts
You can use custom fields to route alerts to different people depending on who or what the response is related to.
For example, you might choose to capture the employee/sender’s details in Custom 1-3, and their manager’s email in Custom 4 within your reporting area. If you enter [custom_4] into the email alert settings:
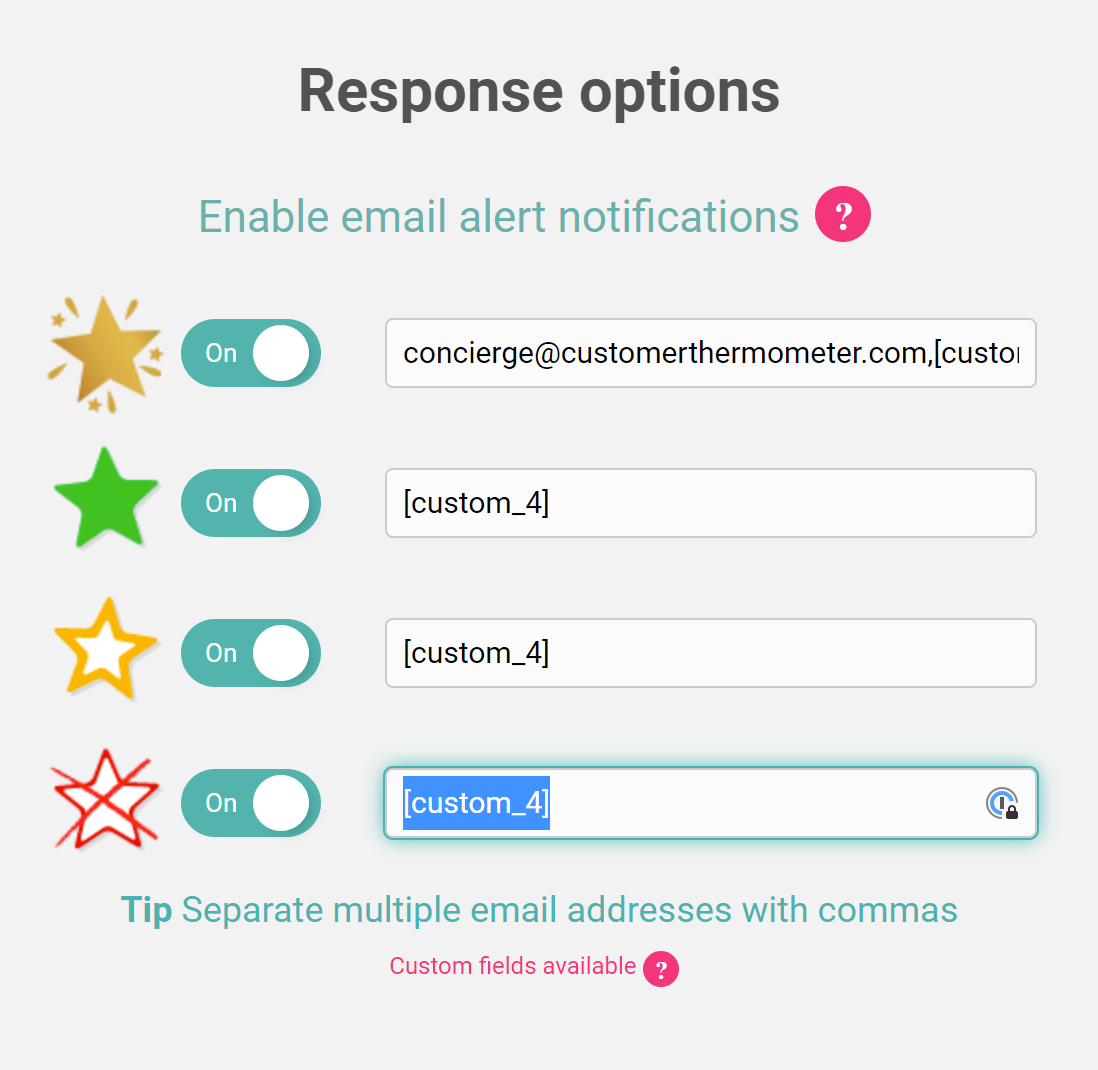
The email alert would then be automatically routed to the manager's email address that was captured in Custom 4 next to the response.
You can even use a fixed email address AND a custom field in the alert settings. This would allow you to route all alerts to a single inbox, but also route each one to the relevant manager. You can see an example of this in the Gold setting shown above.