Sending Blasts
Each Thermometer’s set of responses feed into its own “Blast Report” within your reporting area, allowing you to separate out different types of feedback.
Think of each Blast as an envelope that holds specific sets of responses.
A Blast Report is automatically created when an Email Thermometer is sent to a List of recipients.
We call the process of sending Email Thermometers “sending a Blast”.
How to send an Email Thermometer Blast
Once you’ve created an Email Thermometer template and created your List, you’re ready to marry the two together and send a Blast to the recipients within that List.
Firstly, click on your Thermometer within the Thermometers tab and you'll be provided with three options. Please select 'Sending Blast'.
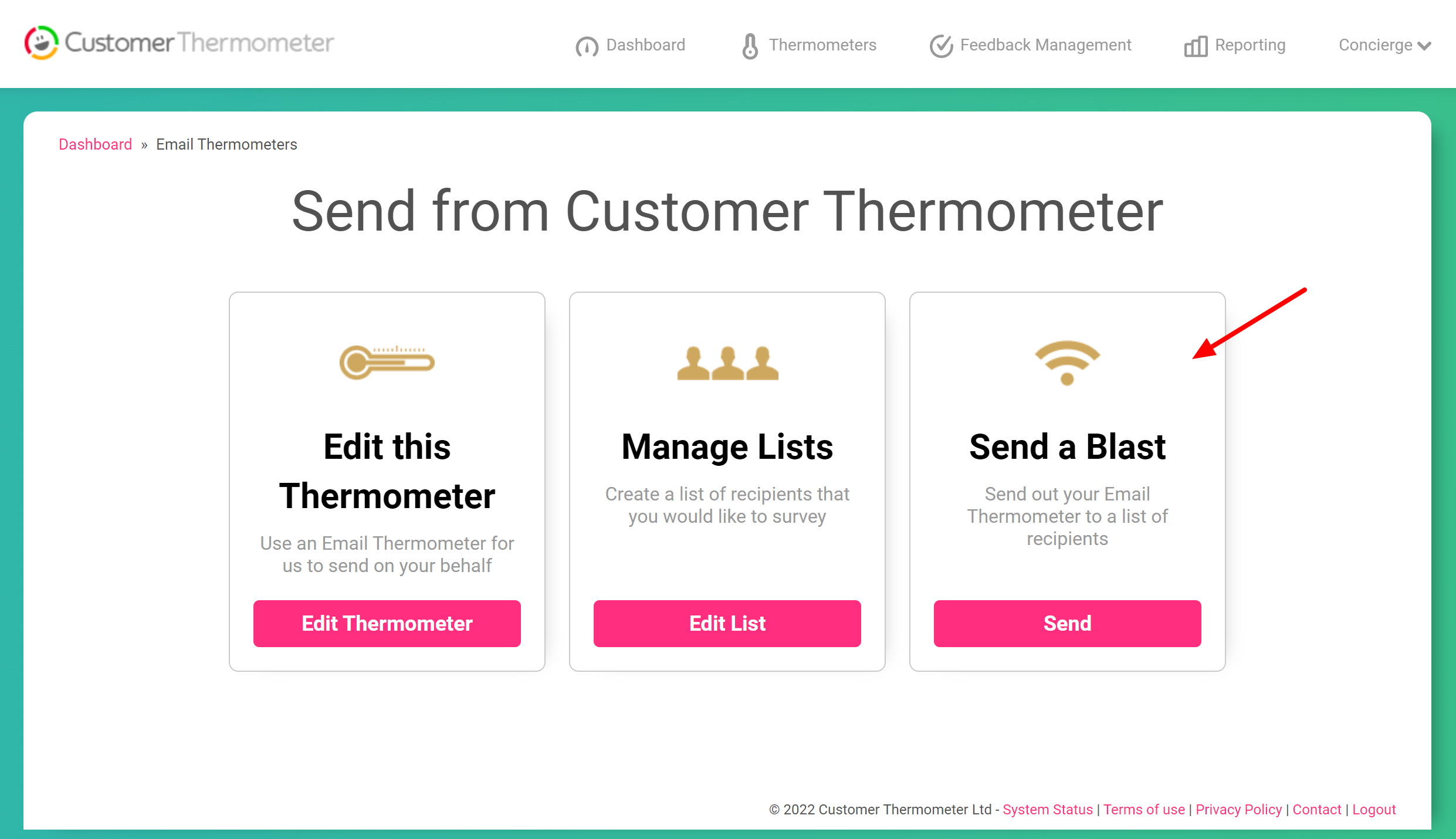
In the first two boxes, you’ll see a drop-down list of all your active Thermometers and Lists.
Note: If a list or template has been archived, you will not see it in these menus.
If you’re missing an item – go back to the archive sections and “return them to the active List”.
Next, give your Blast a name (or we will generate one for you automatically). This can be renamed later and is only for internal use.
You can then choose whether to send it immediately or timed for a specific day and time.
Finally – you can limit a Blast duration so that responses will not be recorded after a certain time. If you send a lot of Blasts, this default can be set, within your “Settings” area. If the Blast is closed, your recipients will see a “Survey closed screen” and the response will not be recorded.
Previewing your Blast
The next screen shows you a preview of what’s about to be sent. Double-check the details and then click “Send my Blast”.
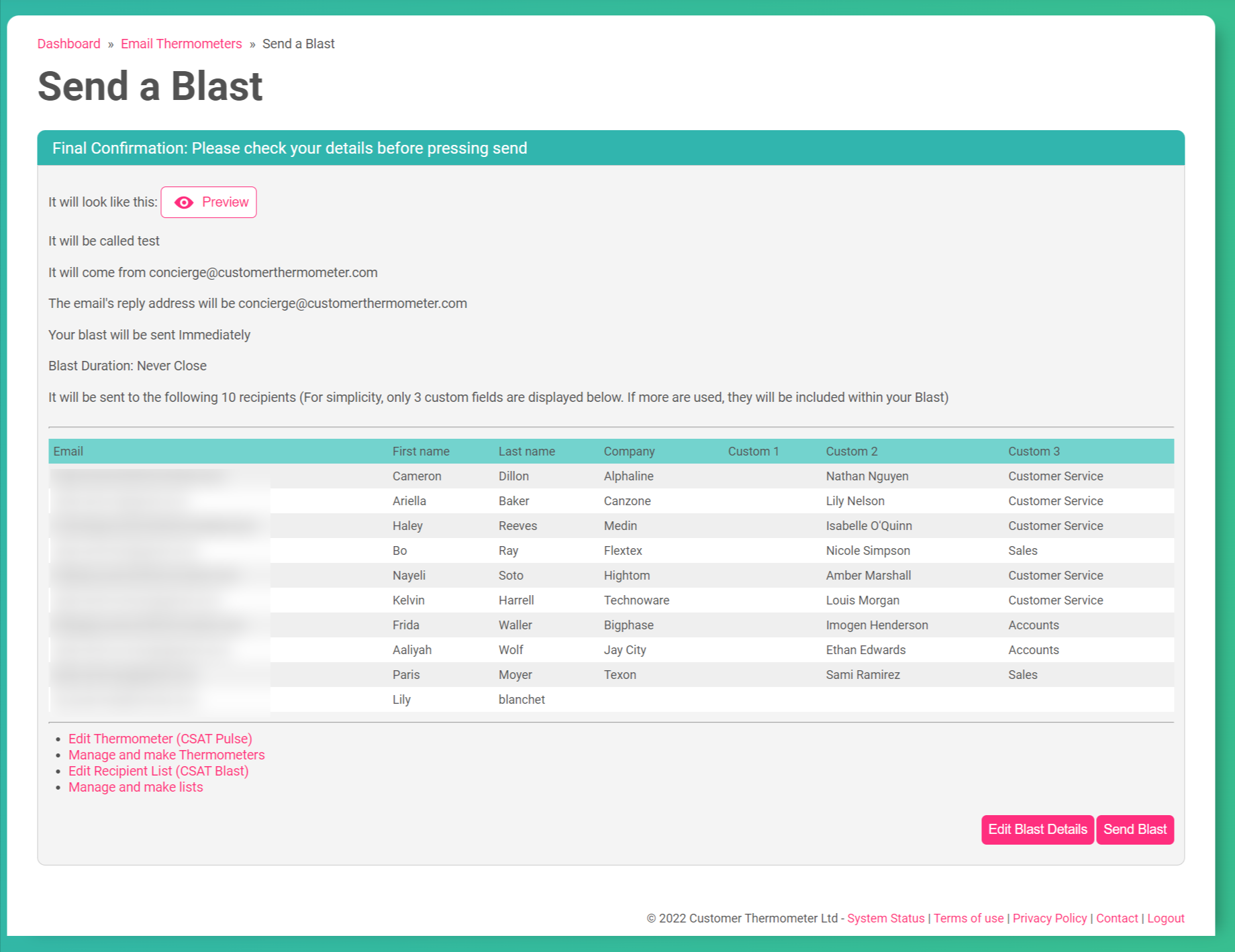
Emails are drip fed, to avoid spam filters. Larger Blasts of 100’s or 1000’s of recipients may take a few hours to be delivered. Smaller ones will be delivered within minutes. Your Blast Breakdown screen will show you how many have been delivered.
Will Blasts be treated as spam?
We partner with one of the world’s best email sending companies, ensuring emails are whitelisted.
We cannot 100% guarantee that emails will not be intercepted by sometimes over-protective Junk filters – especially in Outlook, however, our customers tell us this is not a problem.
IMPORTANT:Click here if you are sending your Blast internally within a corporate environment.
Deleting Scheduled Blasts
If you make an error or change your mind, you can easily delete a Scheduled Blast.
Visit your reporting section and click on the “Pending Blasts” tab.
You’ll see all Blasts queued to leave at certain times. Click the corresponding pink cross to the left of the Blast, confirm the message, and the Blast will no longer be sent.
Reminder Blasts
Remind your recipients to respond. Further details available here.