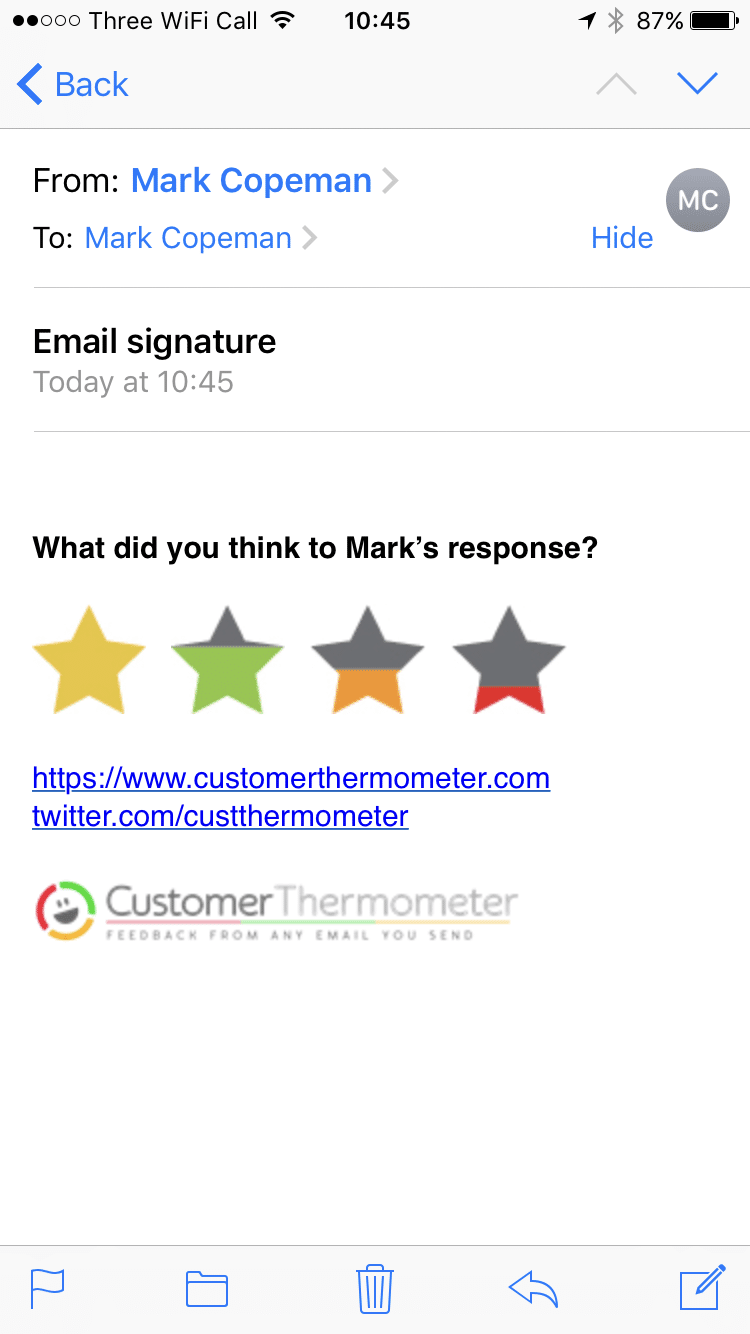iPhone signature guide
The latest iOS version no longer allows images to be added to iPhone Mail signatures. As a result, depending on the iOS version you are running, you may encounter some issues with image display in your iPhone signature. The bug has been reported to Apple and we are working to find a way around the issue. We will keep this page updated, but please contact us if you are have any questions at all.
If this is something you're still looking to achieve we'd suggest looking into a signature management tool such as our partner Exclaimer. Exclaimer allows you to centrally design and manage email signatures achieving consistently branded signatures on all devices, including on mobiles and Macs with your Customer Thermometer surveys sitting safely inside. Please contact us for further information
Step 1: Create your HTML signature on desktop
It’s not possible to originate an HTML signature on an iPhone, but it is simple to copy one from an existing signature and paste it into the settings on your iPhone.
If you don’t already have an existing Thermometer set up, then create a new Outlook signature Thermometer or Gmail signature Thermometer, and follow the instructions to add the Thermometer into your signature via your desktop email client.
Open a new email that contains the signature you’d like to add to your iPhone or iPad.
Send it to an email address that can be accessed on the iPhone you want to use:
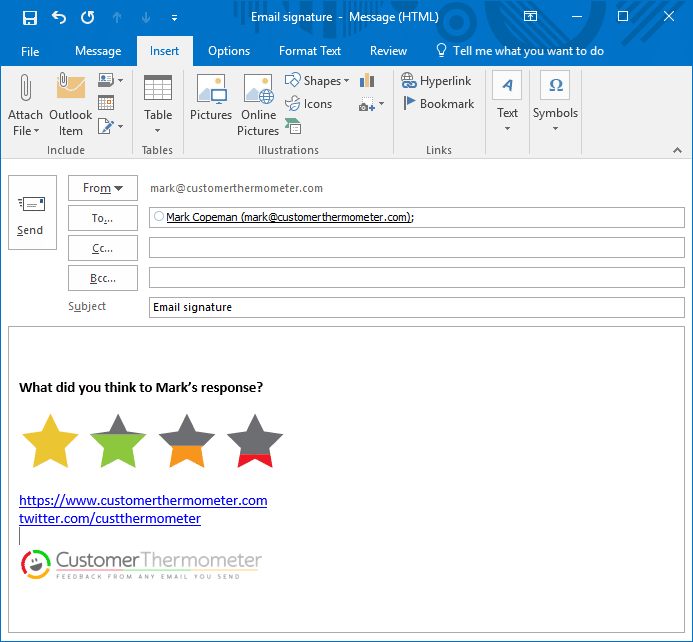
Open the email on your iPhone. Tap and hold on one of the words within the signature and let go… Choose the “Select All” option to select the signature:
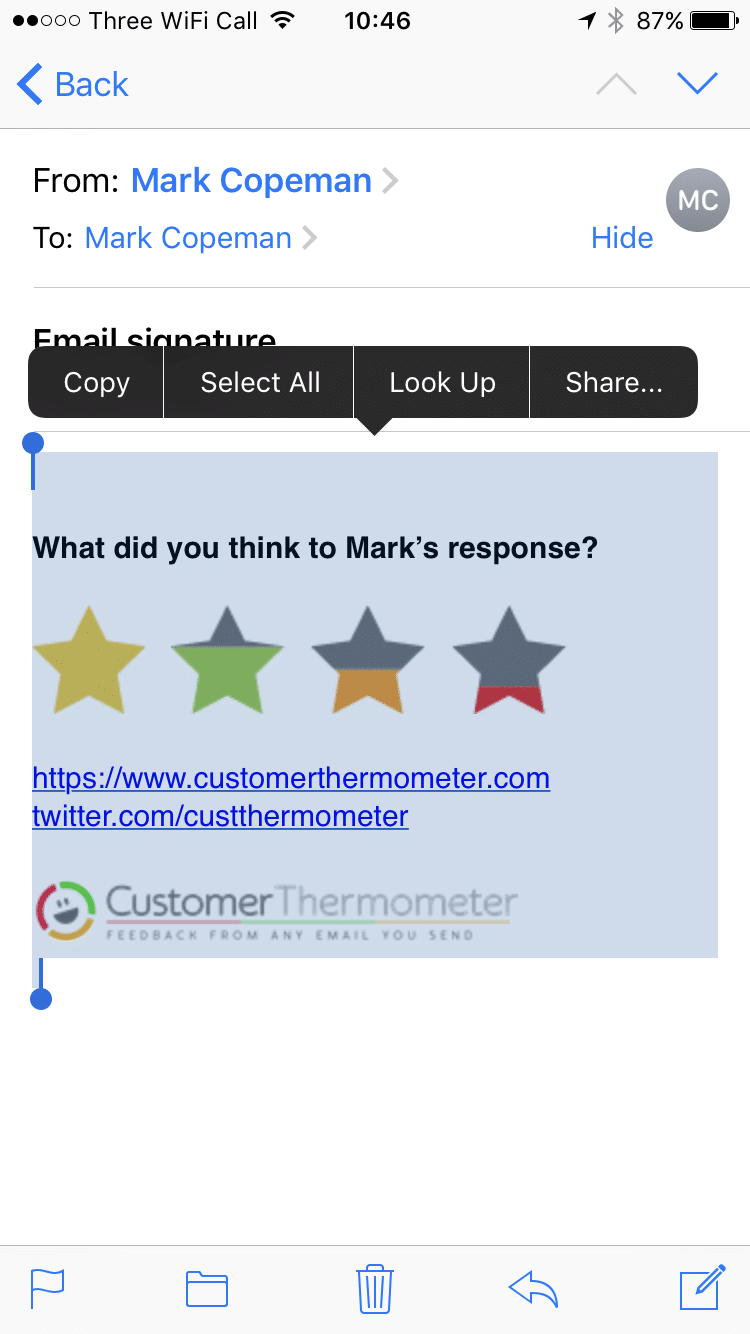
Next, tap “Copy” to copy the signature to your iPhone’s clipboard.
Step 2: Add your email signature to your iPhone’s email account
It’s now time to add this copied signature code to the relevant email accounts within your iPhone. Note this signature could also contain disclaimers, social media icons or any other form of graphic too.
On your iPhone (or iPad), navigate to Settings > Mail
Scroll down that Mail settings page to the bottom, where you’ll find the signature area (shown below).
It will likely show the default signature. Give it a tap.
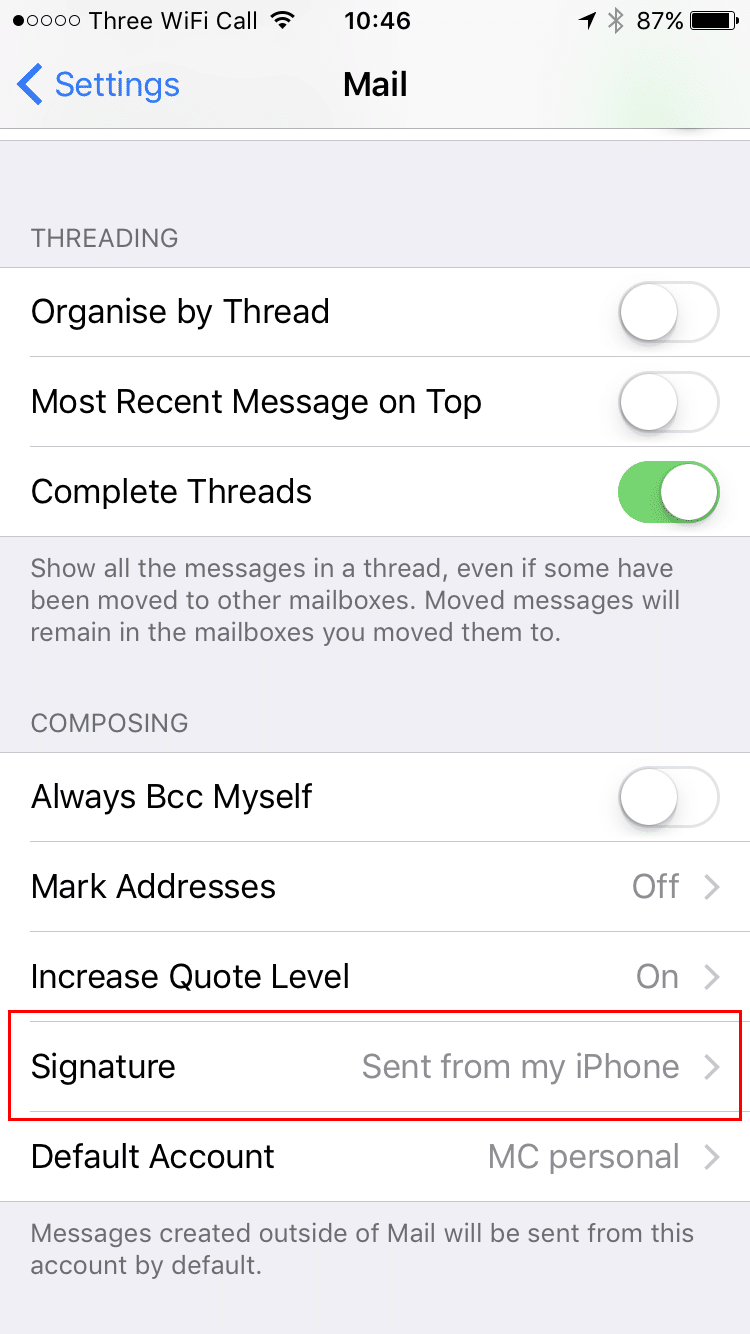
If you have multiple email accounts set up on your iPhone, you’ll need to decide which account should have the signature you’ve just copied to the clipboard. If you’d like it for All Accounts – leave that ticked.
Next, tap and hold the default signature… let go and tap “Select All“.
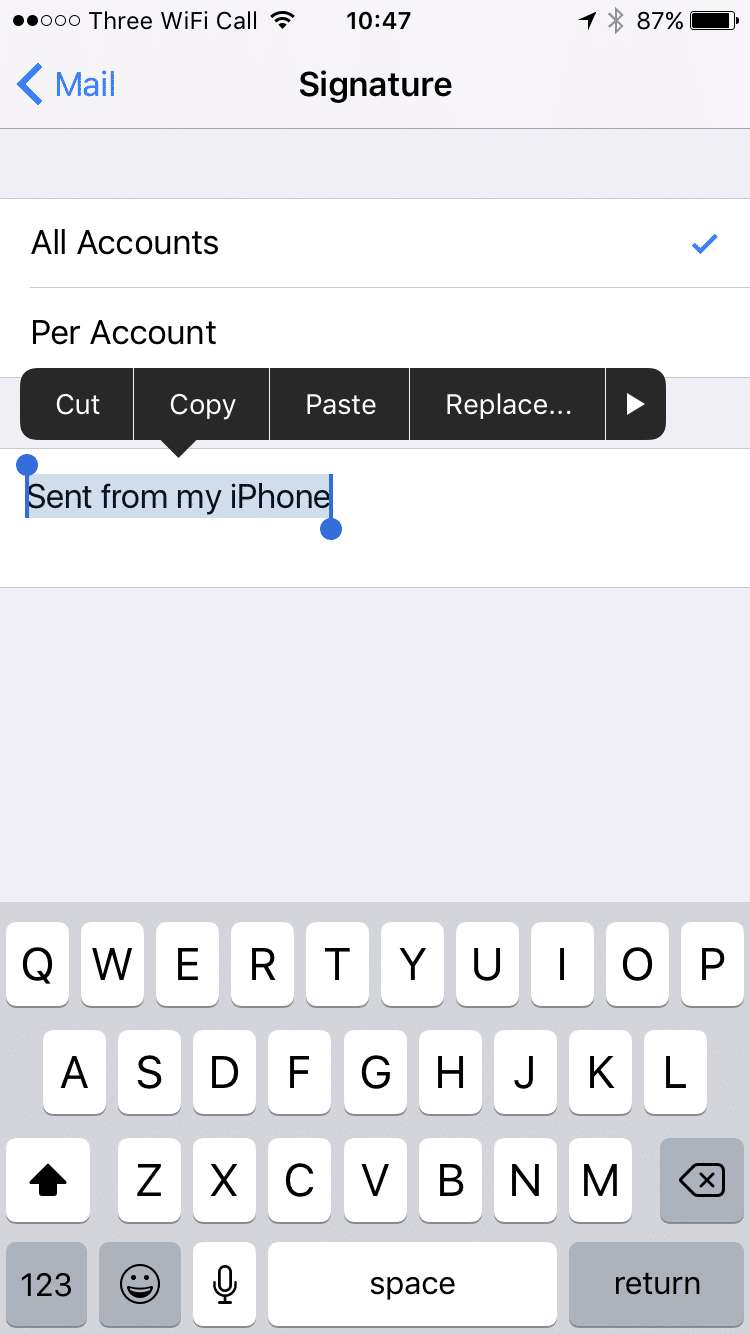
Next, once the whole of the default signature is highlighted, tap “Paste“, to overwrite the new HTML signature into the box:
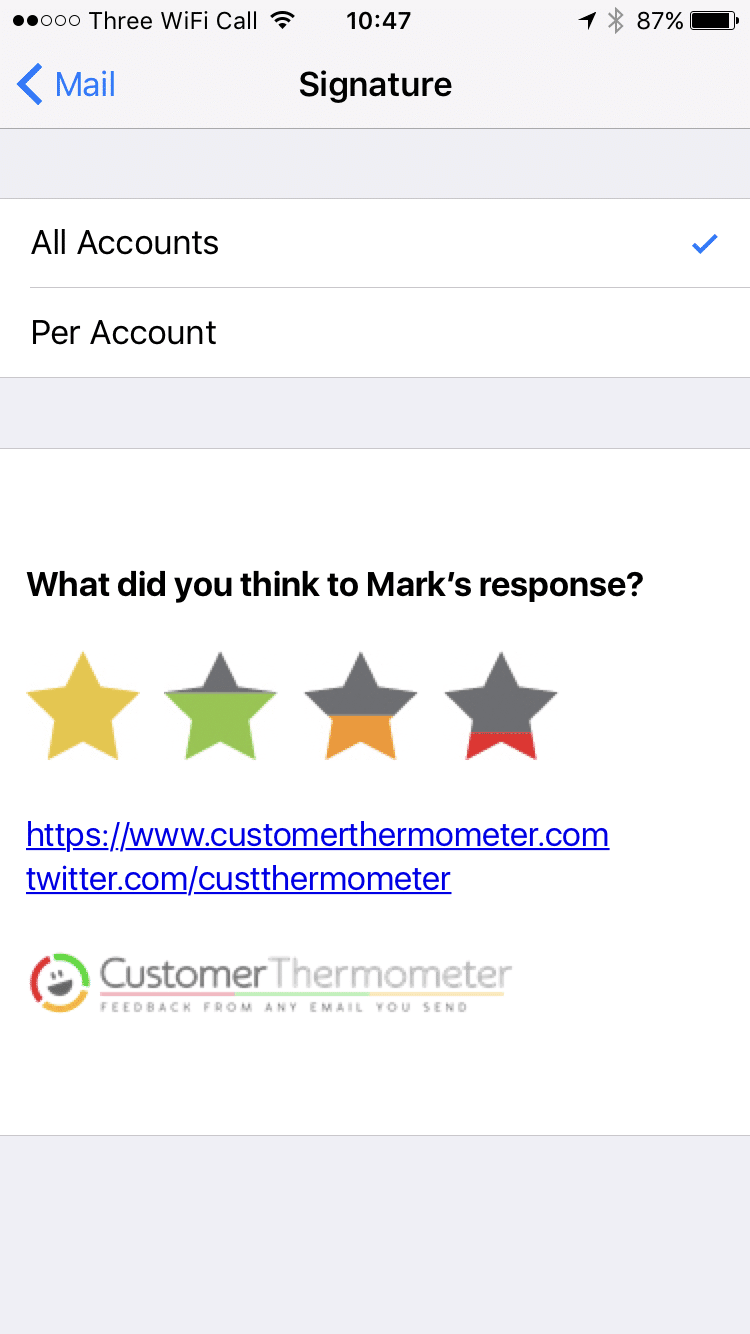
Test it out by creating a new message, back in your Mail app…