FAQs: Outlook 365 Add-in
Why can’t I authorize the add-in within Outlook?
This could be because you do not yet have an Outlook 365 Thermometer in the Customer Thermometer app. Please double check that you have one set up in your account – if this still does not work, please get in touch.
How do I keep the add-in open on Outlook?
With the add-in open, click the pin symbol in the top right corner:
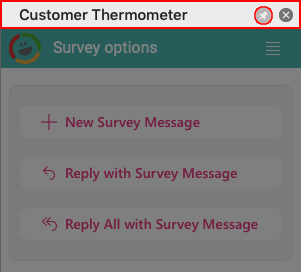
Why is the add-in not working?
One common issue is if the version of Outlook that you are using is too old for the add-in – any version older than 2013 is not likely to work properly.
If you are unsure or the issue is not related to the version, please get in touch with our Ministry of Magic with screenshots of your system.
How can I expand the ‘Set Signature’ box?
Click on the left-hand side of the add-in window, and drag it to the left to increase the size – this should make it easier to create your signature.
How can I put my survey below my normal Outlook signature?
Use our signature management panel within the add-in to achieve this.
Simply disable your existing signature, and recreate it in the side panel instead:
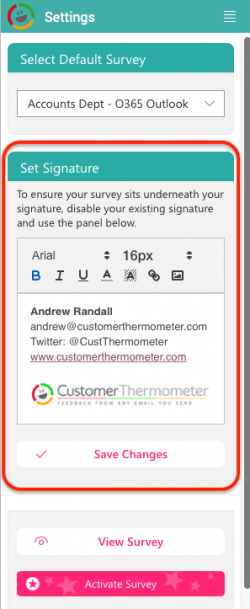
How do I amend my signature?
It’s easy to make changes to your signature once you’ve set it – just click the burger button in the top right corner and click ‘Settings’.
Once you’re done, click ‘Save Changes’ and then ‘Activate Survey’.
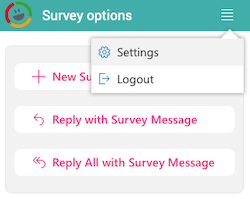
Can the survey be added automatically to each email?
The survey cannot be automatically applied to the email I’m afraid. You will need to select how you would like to apply the signature from the add-in panel choosing from the 3 options available.
What if there are multiple email addresses showing in the ‘to:’ email field?
Please be aware all email addresses included in the TO and CC fields will be pulled across into the email custom field next to your response in your reporting. Therefore, you may not be able to pin-point who exactly submitted the response.
How are responses transmitted into the reporting?
When an email message is sent containing the Customer Thermometer survey, the recipient and sender details are collected via the Microsoft Graph API and sent to a private API, where we populate a record within the Customer Thermometer reporting.
If the recipient clicks an icon, we then use the GUID to match the incoming feedback with the collected recipient details.
What contents are in the response links that sit behind the icons when they are generated?
Out of the box, the Office 365 survey links will contain a GUID, timestamp and a numeric ID which references a report within Customer Thermometer.
How is the survey generated and connected to the Add-In?
When you create a Thermometer in Customer Thermometer, the icons and response links are combined and saved. On the first launch of the CT Add-in in Outlook, you will authenticate with your Customer Thermometer credentials via an API and a token will be stored locally. This token will be used to authenticate all future requests. The token can not be used for anything other than interacting directly with our Office 365 API.