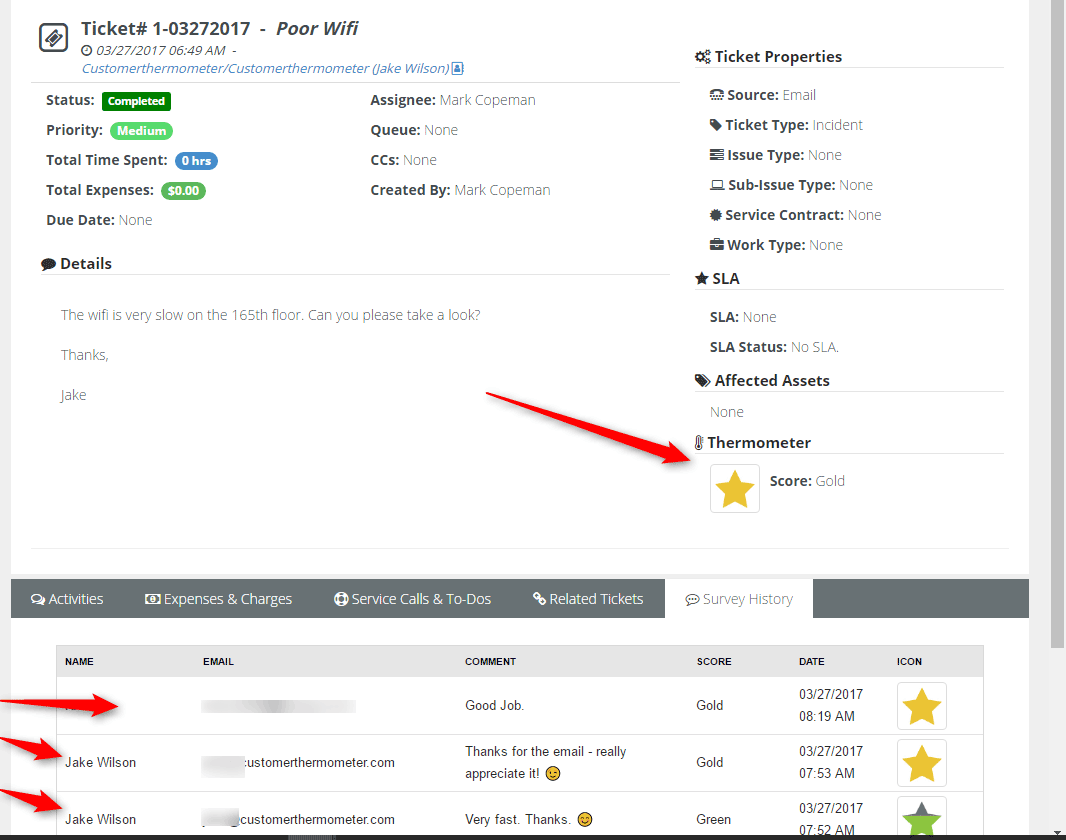Setting up a Vorex Thermometer
Create your Vorex Thermometer by heading to Thermometers > click the pink 'Add New Thermometers' button > Within a helpdesk ticket > Vorex.
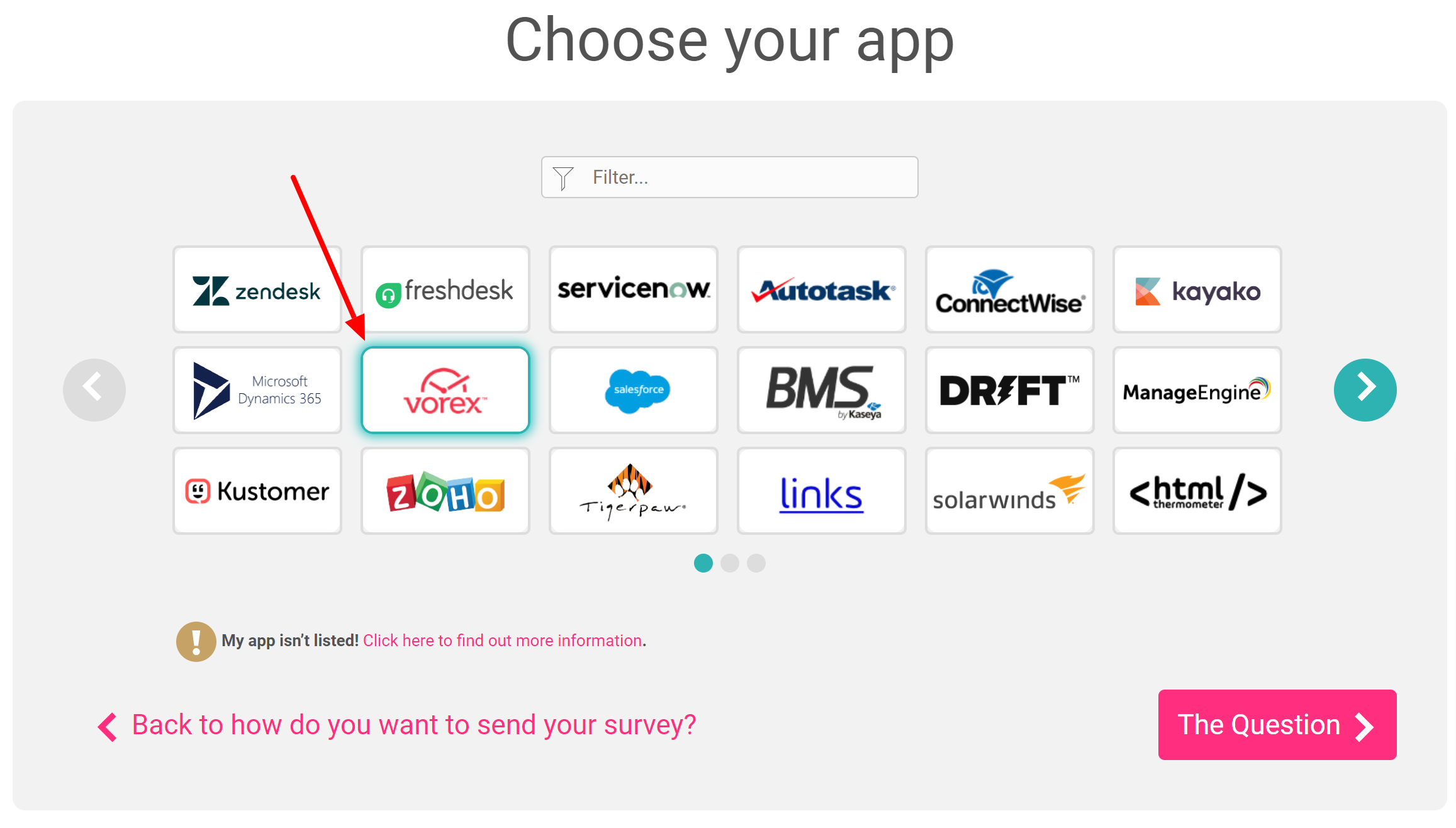
This will then open up your Thermometer Builder where you can create your survey and thank you pages.
The Question
This section of the builder is where you can choose the design of your survey including naming your Thermometer, adding your question and selecting your survey icons or uploading your own bespoke icons. The below video will demo all the customisation which can be achieved in this section.
Connect your survey
In order for identifiable data about your recipients and senders to display within your reporting area, you first need to capture it. This would be done at the point that the email is sent, by including merge fields/variables from Vorex within the Thermometer code.
We pre-populate the most common Vorex variables for you in this section, however, you can add more if you wish.
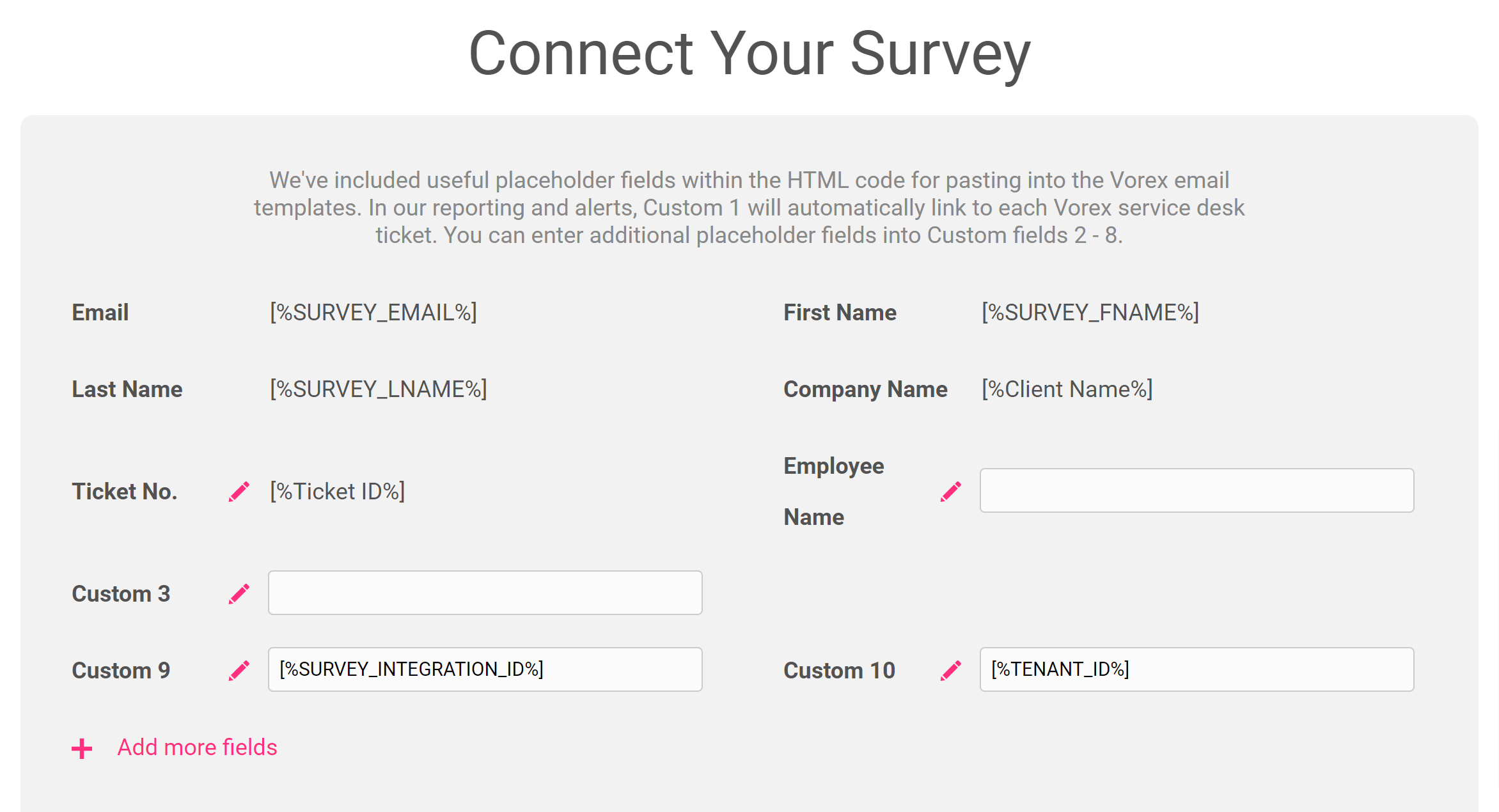
Please note, values in custom fields 9 and 10 are used for the writeback.
These variables will capture the corresponding pieces of identifiable data from your Vorex ticket and present them alongside the recipient's feedback rating within your reporting.
In your Connect your survey area, you have additional response options. Here you can choose whether to enable a lockout and set your email alert notifications.
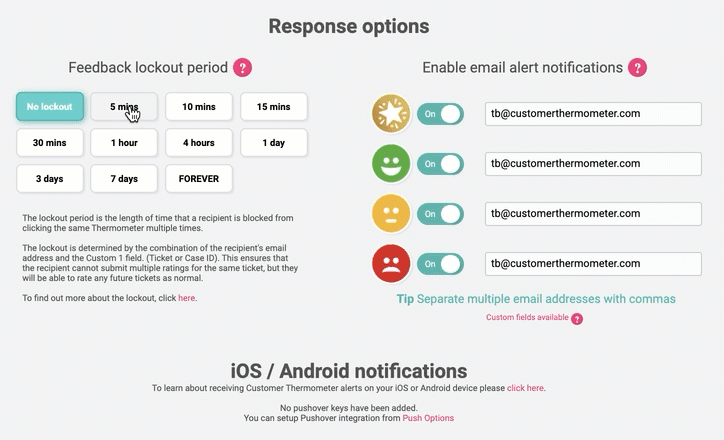
Separate multiple email addresses with commas.
Enter your Vorex credentials to activate the write-back (optional)
You will then be directed to the next step to set up your Vorex writeback.
This will enable your survey responses to be written back into the Vorex ticket automatically.
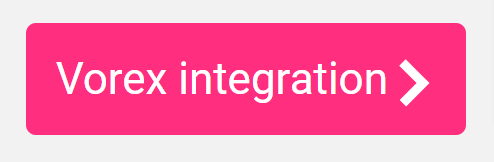
Follow the steps to fill out your details for this section.
Click the “Validate credentials” button for confirmation.
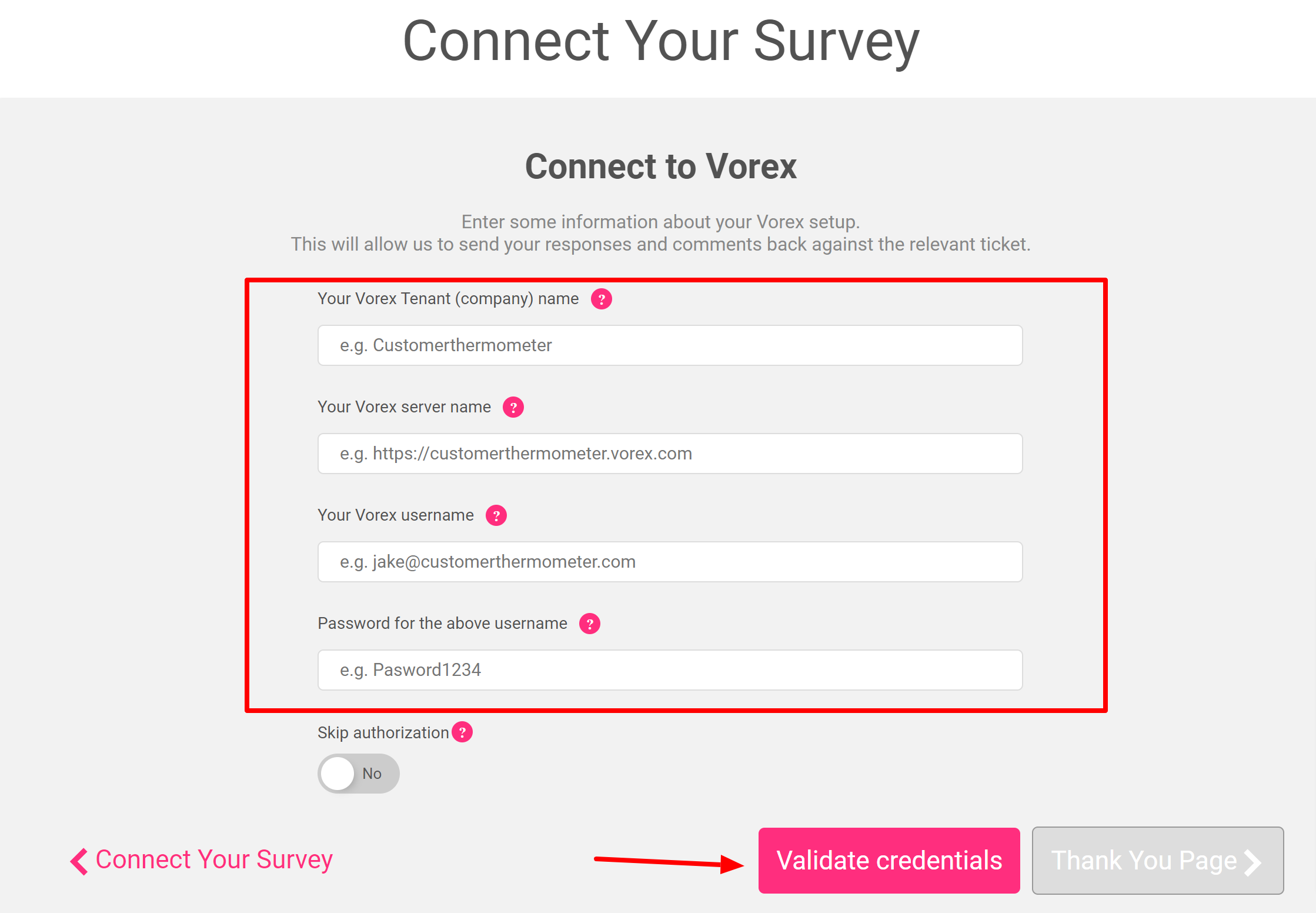
Thank you page
It’s time to get those Thank you pages looking beautiful!
See below for a step by step walkthrough:
Embedding your survey within Vorex
Once you've finished designing your Thermometer, the 'Give me my Thermometer' section will provide you with your finished survey to embed into Vorex. Click the 'Copy to clipboard' button to copy your survey HTML to embed into Vorex.
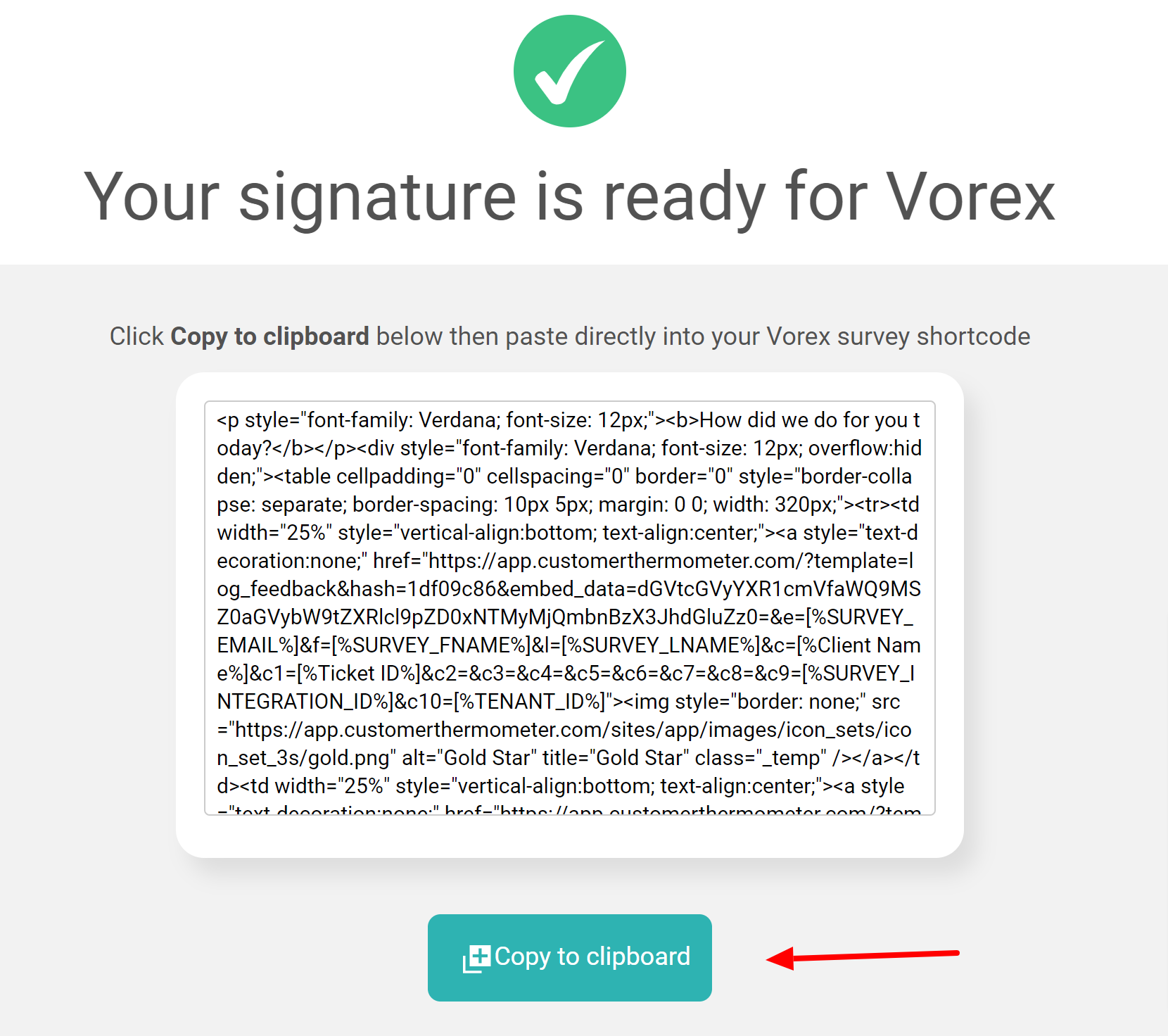
Firstly, define your Internal Survey Scores in the Service Desk drop down.
This will allow you to create averages & scores for agents & ratings within your Vorex reporting.
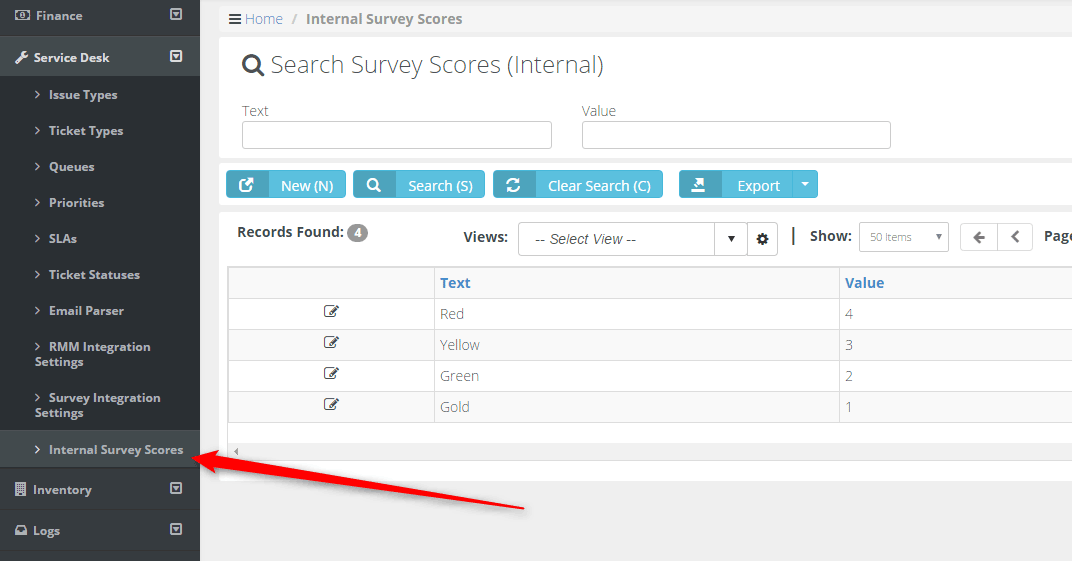 Next, create your first survey. This will enable a shortcode to be inserted within email templates.
Next, create your first survey. This will enable a shortcode to be inserted within email templates.
From your toolbar, within “Settings” > “Service Desk”, select “Survey Integration Settings”
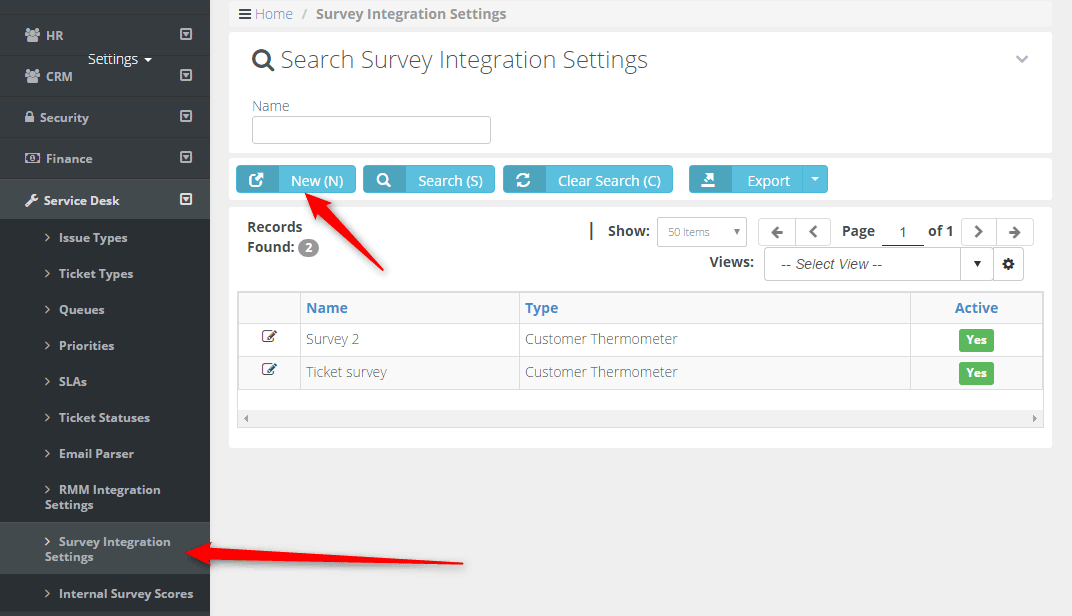
Create a survey name and choose Customer Thermometer as the survey type:
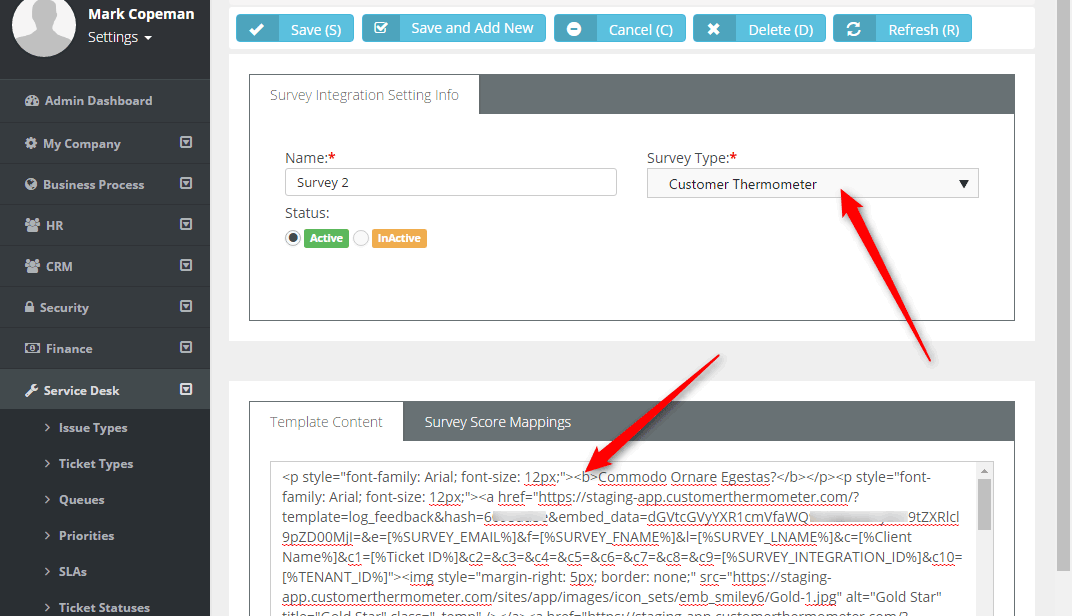
Next, select the “Survey Score Mappings” tab and map your External Scores to Internal scores as shown:
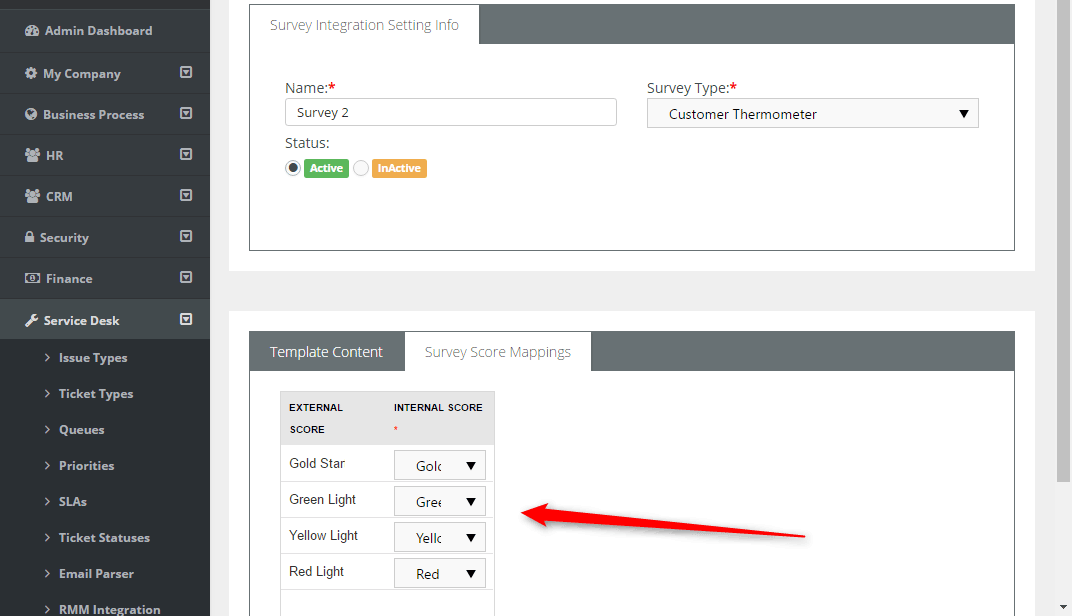
Click SAVE when you’re finished and your survey will now be stored and available across your account.
You are free to add additional, uniquely named, surveys.
Add feedback buttons to email notification templates
Once your survey(s) are stored, you can add them to an email template.
Customize your Ticket Closure notification and/or your Ticket Updated notification:
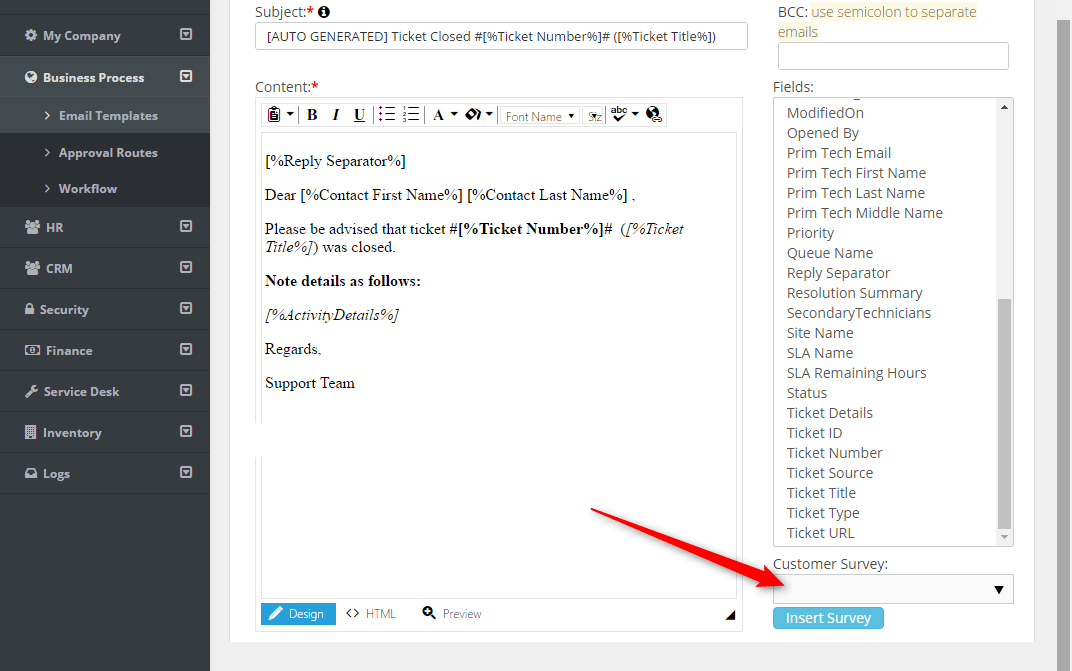
Position your cursor at the relevant point and insert a survey from the dropdown menu:
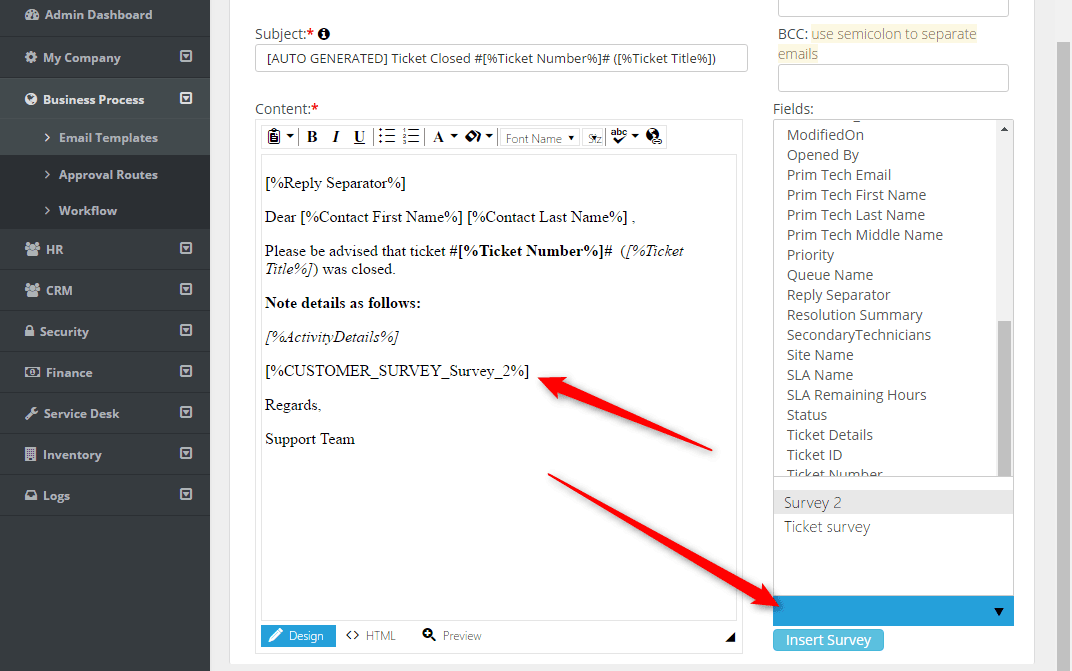
This will add feedback buttons to each notification and allow you to track 1-click feedback, identifiable to that customer, agent and ticket ID.
The end result
Depending on how you’ve configured your Vorex account, when a note is updated / ticket is solved, feedback buttons will track the recipient, ticket and agent details inside your Customer Thermometer account.
When a customer clicks a rating – it is stored within your Customer Thermometer account.
In addition, the ratings and comments are then added directly against the Vorex ticket: